Add an employee
This topic shows you how to add an employee's details into your MYOB software so you are
ready to record transactions relating to that employee. It also shows you how to modify
or delete employee records in case you ever need to do this.
Add an employee
Adding an employee's details into your MYOB software is completed through the Payroll Easy Setup Assistant.
To open this assistant, from the menu bar select
Setup then Easy Setup Assistant.
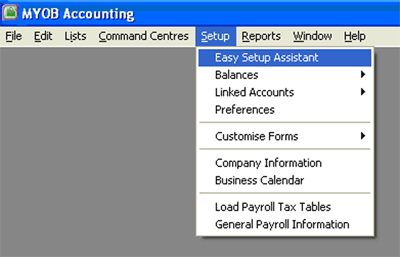
This displays the Easy Setup Assistant window where you can set up different sections of your MYOB software.
Click the Payroll icon to open the Payroll Easy Setup Assistant.
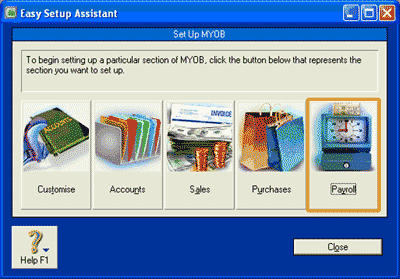
Next, select Employee Cards from the list.
This opens the 'Build your employee list window' where you can set up a new employee's details in your MYOB software by clicking
the New button.
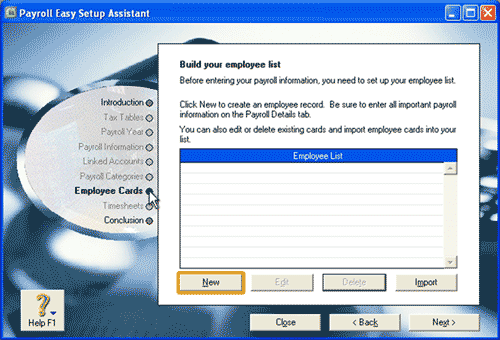
This opens the Card Information window where you enter the employee's details into your MYOB software.
The following screenshots and reference table show step-by-step instructions on how to add
a new employee into the Card Information window. Note that each step is assigned a reference
number to help you identify the appropriate field or icon in the screenshots.
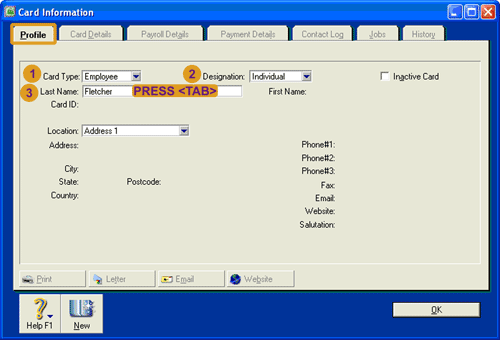
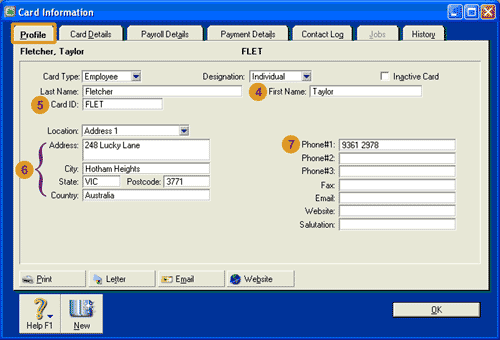
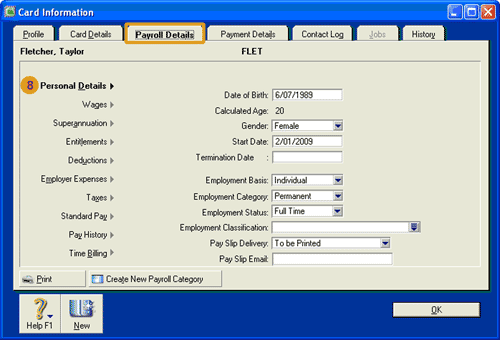
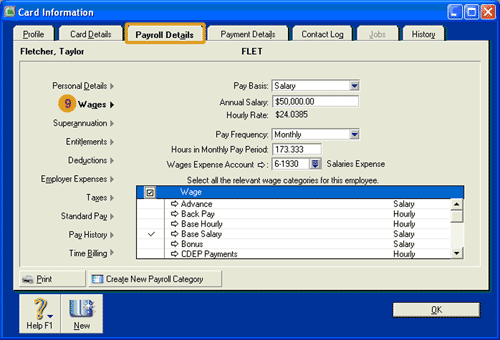
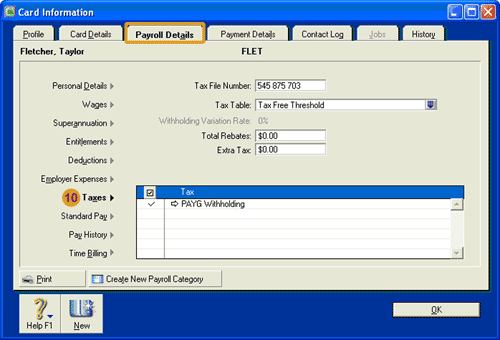
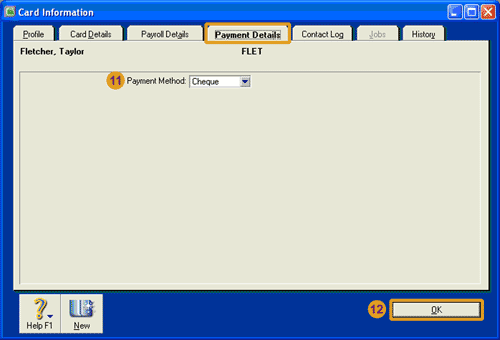
| Step |
MYOB software field or icon |
Action |
| Profile Tab |
 |
Card Type |
Select Employee to set up a new employee record.
|
 |
Designation |
Select individual because your employee is unlikely to be a company.
|
 |
Last Name |
Enter the last name of the employee.
You should notice that you are unable to record other information into this window, such as the
employee's first name. To reveal the other input fields,
you need to press <tab> on
your keyboard after entering in the employee's last name.
This reveals the other fields, allowing
you to complete the Profile tab for that employee.
|
 |
First Name |
Enter the first name of the employee.
|
 |
Card ID |
Enter an identification code for the employee. This may be an employee number, or if you are completing our
software practice set, the first four letters of the employee's last name.
|
 |
Address |
Enter the address of the employee.
|
 |
Phone#1 |
Enter the phone number of the employee. If the employee has more than one phone number, enter the other
phone numbers into the other phone number fields.
|
| Payroll Details Tab |
 |
Personal Details |
Click the Personal Details item in the list to enter the personal details of the employee including
their date of birth, gender and start date.
|
 |
Wages |
Click on the Wages item in the list to enter details about the wages or salary paid to that employee.
|
 |
Taxes |
Click on the Taxes item in the list to enter details such as the employee's tax file number.
|
| Payment Details Tab |
 |
Payment Method |
Select the method by which the employee is paid, such as cash, cheque
or by an electronic funds transfer.
|
 |
OK button |
After you have checked all the employee's information is correct, remember to click OK to save the
employee's record.
|
top
Modifying or deleting employee records
After you have set up the employee records for your business, you may need to alter
the information recorded in them. For example, an employee may have moved
to live in a different location so you need to change the address of this employee.
Or you may find that you need to delete an
employee record for some reason. Read on to find out how to modify
or delete an employee record.
Modifying employee records
In order to modify the record for an employee you simply open the Card Information window for that employee,
make the required changes, and click OK.
But how do you open the Card Information window for a particular employee?
There are several ways this can be done.
Using the Payroll Easy Setup Assistant
- From the menu bar, select Setup then Easy Setup Assistant.
- In the Easy Setup Assistant window, click Payroll to open the Payroll Easy Setup Assistant.
- Click on Employee Cards to display the Employee List.
- Double click the name of the employee to open the Card Information window where you
can modify their record. Alternatively, highlight the name of the employee in the Employee List
by clicking on it, and then click the Edit button to open the same window.
Using the Card File Command Centre
- Click Cards List in the flowchart section of the Card File Command Centre.
- In the Cards List window that appears, click the Employee tab.
- Double click the name of the employee to open the Card Information window where you
can modify their record. Alternatively, highlight the name of the employee
by clicking on it, and then click the Edit button to open the same window.
Note that there are other ways to open the Card Information window for a particular employee.
We encourage you to explore your MYOB software to find the way that best works for you!
Deleting employee records
To delete an employee's record in your MYOB software, follow the steps above to open the
Card Information window for that employee.
Once open, select Edit then Delete Card from the menu bar.
Note that you will not be able to delete an employee's record if any transactions
have been applied to that employee.
To delete such a record, you need to delete the transactions applied to it before the record can be deleted.
However, if you have transactions recorded for an employee's record that you want to delete,
you really should be questioning whether you
should be deleting that employee's record in the first place!
Return to the top