Add a customer
After you have
set up the default sales information that applies to your customers,
you are ready to set up your customers in your MYOB software. This topic shows you how to add a customer's details
into your MYOB software, including how to enter the opening balance of their account.
It also shows you how to modify or delete a customer's record should the need arise.
Add a customer
Adding a customer's details into your MYOB software is completed through the Sales Easy Setup Assistant.
To open this assistant, from the menu bar select
Setup then Easy Setup Assistant.
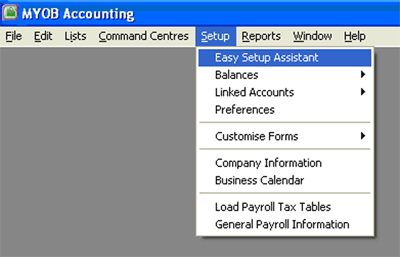
This displays the Easy Setup Assistant window where you can set up different sections of your MYOB software.
Click the Sales icon to open the Sales Easy Setup Assistant.
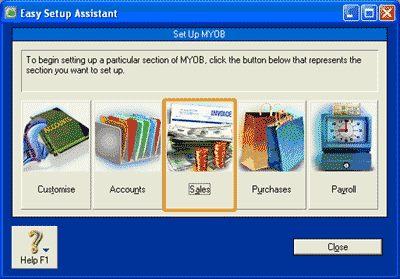
Next, select Customer Cards from the list.
This opens the 'Build your customer list' window where you can set up a new customer in your MYOB software by clicking New.
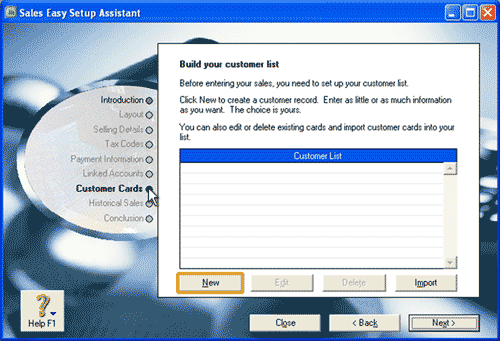
This opens the Card Information window where you enter the customer's details into your MYOB software.
The following screenshots and reference table show step-by-step instructions on how to add
a new customer's details into the Card Information window. Note that each step is assigned a reference
number to help you identify the appropriate field or icon in the screenshots.
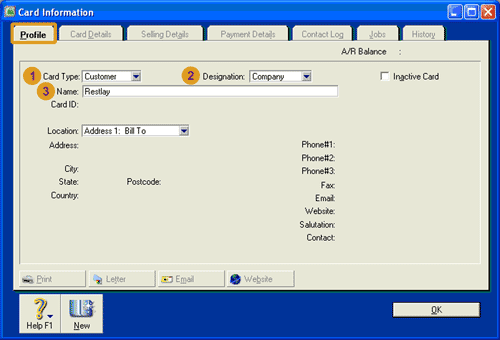
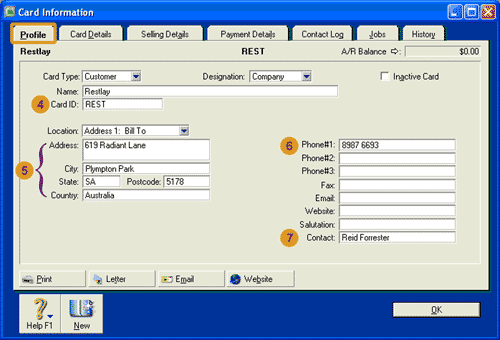
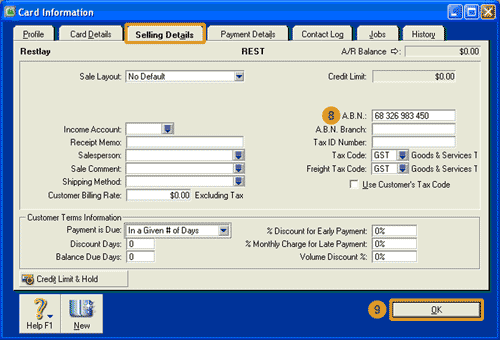
| Step |
MYOB software field or icon |
Action |
| Profile Tab |
 |
Card Type |
Select Customer to set up a new customer record.
|
 |
Designation |
Select whether the customer is a company or an individual person.
|
 |
Name |
Enter the name of the customer.
You should notice that you are unable to record other information into this window, such as the
customer's address. To reveal the other input fields,
you need to press <tab> on
your keyboard after entering in the customer name. This reveals the other fields, allowing
you to complete the Profile tab for that customer.
|
 |
Card ID |
Enter an identification code for the customer. This may be a customer number, or if you are completing our
software practice set, the first four letters of the customer's name.
|
 |
Address |
Enter the billing address of the customer.
|
 |
Phone#1 |
Enter the phone number of the customer. If the customer has more than one phone number, enter the other
phone numbers into the other phone number fields.
|
 |
Contact |
Enter the name of the contact person for that customer's account.
|
| Selling Details Tab |
 |
A.B.N |
Enter the A.B.N of the customer if they have one.
|
 |
OK button |
After you have checked all the customer's information is correct, remember to click OK to save the
customer's record.
|
You should then notice that the customer you have just created in your MYOB software
appears in the Customer List in the Sales Easy Setup Assistant. Click the New icon if you wish to add another customer,
otherwise click Next (or Historical Sales in the list) to enter the customers' beginning balances into your MYOB software.
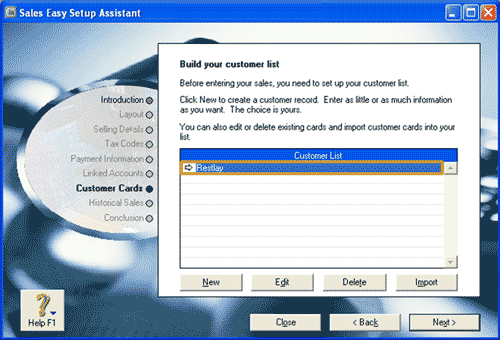
Enter customer beginning balances into your MYOB software
One important step in setting up a customer in your MYOB software is to enter the beginning balance
owed by the customer.
This is done by entering the details of the outstanding invoices that have not been paid in full
by the customers.
This step is necessary if you are converting your existing accounting
system to your MYOB software and you have customers that owe you money.
However, if you are using your MYOB software at the time you start up your business
or if you are entering a record for a new customer that has not previously transacted with your business,
this step may not be necessary.
To enter the beginning balance owed by customers, click the Historical Sales item in the
Sales Easy Setup Assistant. This opens the 'Enter historical sales for your customers' window.
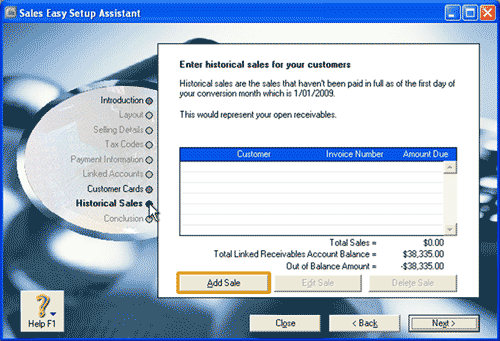
Click the Add Sale button to open the Historical Sale window.
The following screenshots and reference table show step-by-step instructions on how to enter
your customers' beginning balances into the Historical Sale window.
Note that each step is assigned a reference
number to help you identify the appropriate field or icon in the screenshots.
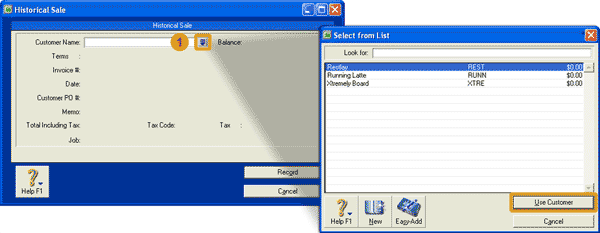
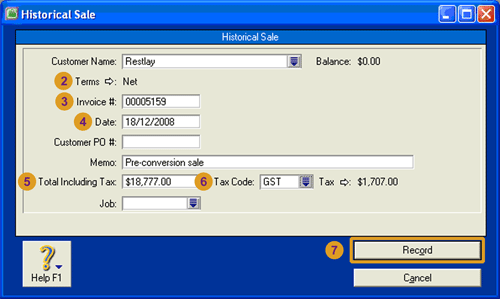
| Step |
MYOB software field or icon |
Action |
 |
Customer Name |
Click the search icon to open the Select from List window. Highlight the customer whose balance you
wish to enter by clicking on their name in the list. Then click the Use Customer button.
|
 |
Terms |
Accept the default credit terms you specified when setting up the default sales information.
Alternatively if you want to specify different credit terms for this invoice, click the zoom arrow
to open the Credit Terms window where you can change the terms for this invoice.
|
 |
Invoice # |
Enter the invoice number of the outstanding invoice not yet paid by the customer.
|
 |
Date |
Enter the date of the invoice.
|
 |
Total Including Tax |
Enter the total value of the invoice, including tax.
|
 |
Tax code |
Select the applicable tax code. Your MYOB software will automatically calculate the amount of tax applicable to
that invoice.
|
 |
Record |
Once you have reviewed the details, click the Record button. If you are presented with
a message from your MYOB software, read the message and click OK.
|
Notice that the 'Enter historical sales for your customers'
window has been updated to
display that invoice for that customer. It also displays the total dollar value of the invoices entered
so far (Total Sales), the balance of the Accounts Receivable account
(Total Linked Receivables Account Balance) and the difference between the two (Out of Balance Amount).
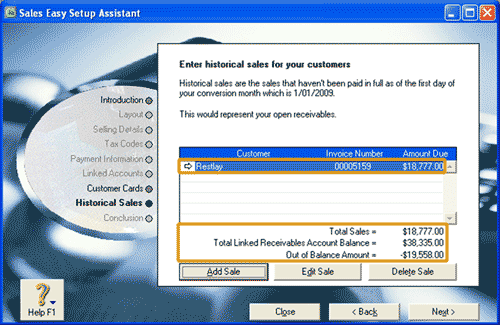
You should continue to enter the remaining outstanding invoices by repeating the same process as
previously described until your out of balance amount is $0.00.
You will know when all outstanding invoices have been entered because your MYOB software will
show you the following message
when you record the final invoice:
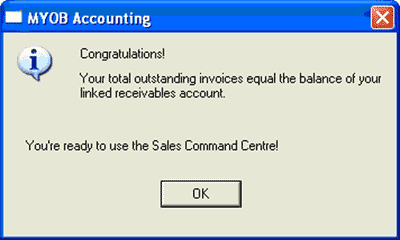 top
top
Modifying or deleting customer records
After you have set up your customer records you may need to alter the information
recorded in them. For example, a customer may have moved offices and needs their billing address updated,
or the person you contact about the account has left the customer's business and you need to
change the contact name to the person who has taken over that role. Or you may find that you need to delete
a customer record for some reason. Read on to find out how to modify or delete a customer's record in
your MYOB software.
Modifying customer records
In order to modify the customer record you simply open the Card Information window for that customer,
make the required changes, and click OK.
But how do you open the Card Information window for a particular customer?
There are several ways this can be done.
Using the Sales Easy Setup Assistant
- From the menu bar, select Setup then Easy Setup Assistant.
- In the Easy Setup Assistant window, click Sales to open the Sales Easy Setup Assistant.
- Click on Customer Cards to display the Customer List.
- Double click the name of the customer to open the Card Information window where you
can modify their record. Alternatively, highlight the name of the customer in the Customer List
by clicking on it, and then click the Edit button to open the same window.
Using the Card File Command Centre
- Click Cards List in the flowchart section of the Card File Command Centre.
- In the Cards List window that appears, click the Customer tab.
- Double click the name of the customer to open the Card Information window where you
can modify their record. Alternatively, highlight the name of the customer
by clicking on it, and then click the Edit button to open the same window.
Note that there are other ways to open the Card Information window for a particular customer.
We encourage you to explore your MYOB software to find the way that best works for you!
Deleting customer records
To delete a customer's record in your MYOB software, follow the steps above to open the
Card Information window for that customer.
Once open, select Edit then Delete Card from the menu bar.
Note that you will not be able to delete a customer's record if any transactions
have been applied to that customer.
This includes if you have entered a beginning balance for that customer.
To delete such a record, you need to delete the transactions applied to it before the record can be deleted.
However, if you have transactions or a beginning balance
recorded for a customer's record that you want to delete, you really should be questioning whether you
should be deleting that customer record in the first place!
Return to the top