Collection of an accounts receivable
Once you have made credit sales to customers,
the next step in the sales cycle is to collect the receivable from the customer.
There are two steps to this process:
recording the receipt of money from the customer, and then recording that the money has been
deposited in the bank. This topic covers the first step, showing
you where and how to record the receipt from the customer into your MYOB software.
Instructions on how to perform the second step can be found in the
Preparing a new bank deposit
page in the Banking section in this Learning Centre.
Receive money from a customer
To record the receipt from a customer, open the
Sales Command Centre and select Receive Payments to open the Receive Payments window.
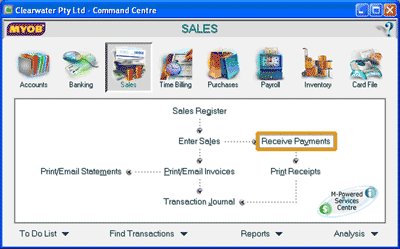
This opens the Receive Payments window where the receipt from the customer can be recorded.
The following screenshots and reference table show step-by-step instructions
on how to record the collection of a receivable from a customer into the Receive Payments window.
Note that each step is assigned a reference number to help you identify the appropriate
field or icon in the screenshots.
The Receive Payments window with reference numbers
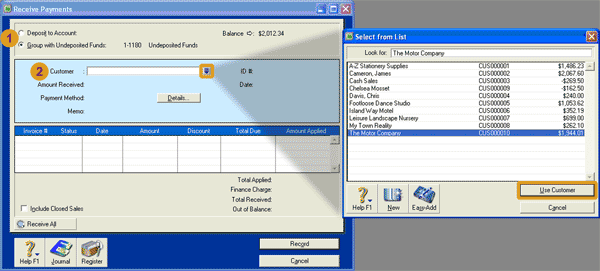
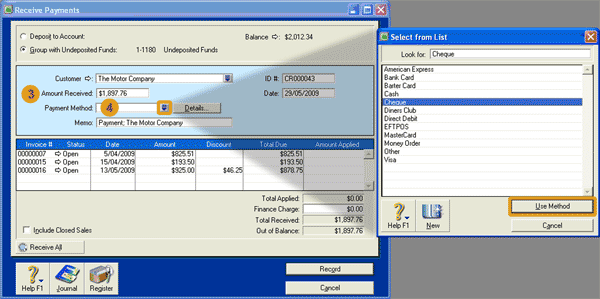
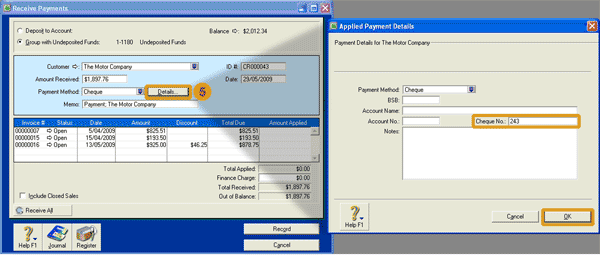
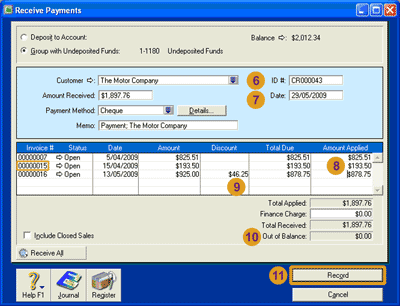
| Step |
MYOB software field or icon |
Action |
 |
Selecting the account |
There are two options to select the general ledger account to which the receipt will be recorded.
Deposit to Account:
If the receipt is to be directly deposited into a bank account, select the Deposit to Account option.
Then use the search icon to select the general ledger account that records receipts or payments for that
bank account.
Group with Undeposited Funds:
If you are going to collect a group of receipts and bank them together in one batch, select this option.
The receipt will be recorded in the Undeposited Funds account when you click the Record button.
Later, when you take the receipts to the bank, you will prepare a deposit slip. It is then that
the receipt is transferred from the Undeposited Funds account to the general ledger account that
records receipts or payments for that bank account.
Instructions on how to perform a bank deposit can be found in the
Preparing a new bank deposit
page in the Banking section in this Learning Centre.
If you are completing our software practice set you are asked to select the
Group with Undeposited Funds option. This is because, at the end of each period, you will be
required to prepare a bank deposit slip for a group of receipts collected during the period.
|
 |
Customer |
Click the search icon to open the Select From List window where you can select the customer
from whom you received the payment. Click the Use Customer button to select the customer. Notice that
when you select the customer, your MYOB software automatically displays the invoices
that the customer is yet to pay. These invoices are known as open invoices.
|
 |
Amount Received |
Enter the dollar amount received from the customer.
|
 |
Payment Method
|
Click the search icon to open the Select from List window where you can choose the method of payment such as
Cash or Cheque by clicking on it. Then, click the Use Method button.
|
 |
Details... |
Click the details button to open the Applied Payment Details window where you are able to enter information
about the receipt, such as the cheque number. Note that the fields displayed in this window
change depending on the payment method selected. Once you have entered the required information click the OK button.
|
 |
ID # |
Accept the identification number (cash receipts reference number) your MYOB software
automatically assigns to this cash receipt or enter the
number you wish to use.
|
 |
Date |
Enter the date of the cash receipt.
|
 |
Amount Applied column |
Click in the cell in the Amount Applied column for the first invoice
that you wish to apply the receipt to.
Notice that your MYOB software automatically populates this cell with the total amount due for
that invoice (or the Amount Received if the amount received is less than the total invoice amount).
You can accept this amount
or manually enter the amount you wish to apply to that invoice. If the
amount received applies to more than one invoice,
enter the amount applied to each of the other invoices.
|
 |
Discount column
|
If the date of the receipt is within the discount period for a particular invoice, your MYOB software
automatically calculates the settlement discount and reports this amount in the Discount column for that invoice.
The amount reported in the Total Due column for that invoice is reported as the full amount of the invoice as
reported in the Amount column less the discount reported in the Discount column.
|
 |
Out of Balance |
This cell reports the difference between the amount entered in the Amount Received field and the
total of the amounts recorded in the Amount Applied column.
Check that the out of balance amount is $0.00 otherwise you will not be able to record the receipt. If you have just entered
an amount in the Amount Applied column or the Amount Received field, you may need to
click out of these cells before
your MYOB software recognises the amount you have entered into those fields and automatically updates the Out of Balance field.
|
 |
Record |
Check that the details entered into the Receive Payments window are correct and the click the Record button to record
the receipt.
|
Return to the top