Settlement of an accounts payable
After you have purchased merchandise on credit, the next step in
the purchases cycle is to pay the amount owed to the vendor.
This topic explains where and how to record the payment of an accounts
payable in Sage 50.
To record the payment to a vendor, open up the
Vendors & Purchases Navigation Center. Click on the Pay Bills icon and
select Pay Bill from the list of options presented.
Alternatively, through the Banking Navigation Center you can also access the same
Pay Bills icon and select Pay Bill from the drop down list provided.
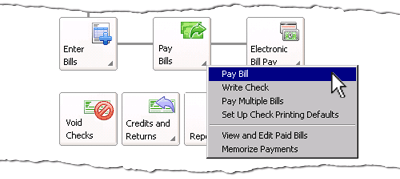
Sage 50 then displays the Payments window where you can enter information about the payment.
The following screenshot and reference table show step-by-step instructions on how to record the
payment of an accounts payable into the Payments window in Sage 50.
Note that each step is assigned a reference number to help you identify the
appropriate field or icon in the screenshot of the Payments window.
The Payments window with reference numbers
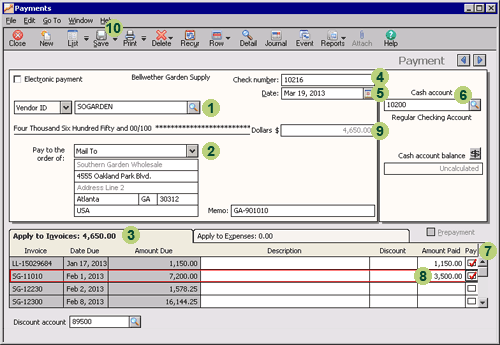
| Step |
Sage 50
field or icon |
Action |
 |
Vendor ID |
Select the name of the vendor.
|
 |
Pay to the order of |
Sage 50 automatically displays the name and address of the vendor.
|
 |
Apply to Invoices tab |
Notice that when you select the name of the vendor, Sage 50 automatically displays a
list of purchase invoices that are still
outstanding.
|
 |
Check Number |
If a check is used to pay for the outstanding purchase invoices,
enter the reference number of the check in the Check Number field.
Note that if you leave the Check Number field blank, Sage 50 will automatically assign
a check number if the check is printed through Sage 50.
However, if you are completing our Sage 50 Practice Set, you are
not asked to print checks. Instead, you are advised of the check number to use,
so you should enter that number into the Check Number field.
|
 |
Date
|
Click the calendar icon to select the date of the payment.
If you are using Sage 50 Complete Accounting 2015 or 2017 you will notice
that Sage 50 displays an additional field that allows you to select the payment method.
Select the appropriate method from the dropdown list provided before moving onto the next step.
|
 |
Cash Account |
If the business has more than one type of cash account, select the cash account from which the
payment of cash is made.
|
 |
Pay column
|
If your business has paid the full amount of the invoice, then click the box in the Pay column
for that invoice
to enter a check mark in that column.
Sage 50 automatically fills in the Amount Paid column with the total amount due for that invoice.
Note that if you have more outstanding invoices than is displayed,
Sage 50 provides a scroll bar
to scroll down to the invoice that you want to apply the payment to.
|
 |
Amount Paid column
|
If your business only made a partial payment against a particular invoice, type in the amount of that payment
in the Amount Paid column. Sage 50 automatically places a check mark in
the box in the Pay column for that invoice.
|
 |
Payment Amount
|
Sage 50 automatically calculates the total of the Amount Paid column and displays the
total amount paid to the vendor for this payment. This amount is also displayed in the title of the
Apply to Invoices tab.
You should check that this total is equal to the amount of the
check or other method of payment.
|
 |
 Once you have reviewed the information in the Payments window, remember to click the Save icon to
record the cash payment,
journalize the transaction and post it to the applicable accounts.
Once you have reviewed the information in the Payments window, remember to click the Save icon to
record the cash payment,
journalize the transaction and post it to the applicable accounts.
|

Helpful Hint!
If you are completing the Sage 50 Practice Set,
you are advised to record the settlement of an accounts payable in the Payments window only.
Do not use the Write Checks window to record a check that pays a purchase invoice that is entered into Sage 50.
This is because if the Write Checks window is used, the check is not applied to the appropriate
invoice.
Instructions on the write checks functionality are available in the topic
Recording cash purchases of non-inventory items or services.
Return to the top