Purchase transactions

Helpful Hint!
If you are completing the Sage 50 Practice Set, you are asked
to record purchases of inventory into the Purchases/Receive Inventory window and
cash purchases of non-inventory or services into the Write Checks window.
Entering details of purchase transactions is a common activity you will perform
in Sage 50. All purchases of inventory are to be recorded using the Purchases/Receive
Inventory window, while
cash purchases of non-inventory items or services are to be recorded using the Write Checks window.
Once the transactions are saved, Sage 50 records the details of the transactions in the purchase journal and/or
cash disbursements journal, and posts the journal entries into the relevant
general ledger accounts. The appropriate vendor balances are also
automatically updated.
This topic shows you how to enter the following types of purchase transactions:
Opening the Purchases/Receive Inventory window
To open the Purchases/Receive Inventory window in Sage 50, ensure you are in the Vendors & Purchases Navigation Center
in Sage 50. Click the Enter Bills icon and select New Bill from the
list of options available.
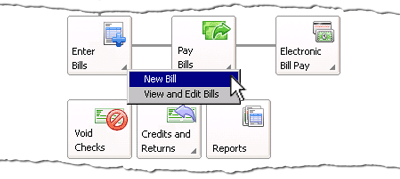
The Purchases/Receive Inventory window then appears, where you
are able to enter information about the purchase.
This topic will first explain how to enter common details into the
Purchases/Receive Inventory window. Then, to find out the specific steps for each type
of purchase, read the instructions under the appropriate heading below.
Entering common details into a purchase invoice
The following screenshot and reference table show step-by-step instructions on how to
record information for a purchase into the top part of the Purchases/Receive Inventory window.
These steps are common to all inventory purchases recorded using the Purchases/Receive Inventory window.
Note that each step is assigned
a reference number to help you identify the appropriate field or icon in the
screenshot provided.
The Purchases/Receive Inventory window with reference numbers - common steps
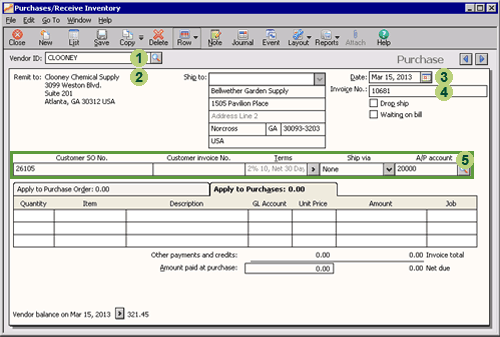
| Step |
Sage 50
field or icon |
Action |
 |
Vendor ID |
Select the name of the vendor.
|
 |
Remit To,
Ship To |
These fields are automatically populated when you select the vendor. You can accept these default addresses
or change the Ship To details if required.
|
 |
Date |
Click the calendar icon to select the date of the purchase invoice.
Note that Sage 50 Complete Accounting 2015 and 2017
provide two date fields; one field for the invoice date
and a separate field for the due date of the invoice. If you are completing the
Sage 50 Practice Set you should enter the date of the transaction into
the Invoice Date field. Then calculate the due date of the invoice, which is due 30 days after the
date of the transaction, and enter this date into the Due Date field.
|
 |
Invoice No. |
Enter the vendor's invoice number into the Invoice No. field. However, if
the vendor has not yet billed you for the purchase, just select
the Waiting on Bill check box instead of entering an invoice number.
Once you have received the invoice, enter the invoice number and clear the
Waiting on Bill check box.
If you are completing the
Sage 50 Practice Set,
you are advised of
the invoice number to use, so you should enter that number into the Invoice No. field.
|
 |
Various
|
Sometimes a purchase transaction is made to fulfill a particular
order of items from a customer. In this case you may want to match
the purchase to the sales order or invoice created specifically for that
customer's particular order. You can enter the corresponding customer sales order
or customer invoice number into the relevant fields if known. The other fields
are automatically populated when you select the vendor. You can accept
these default terms or alter the details if required.
|
top
Applying a credit purchase to a purchase order
The following screenshot and reference table show step-by-step instructions on how to
record a credit purchase made by your business that is based on a previous purchase order.
The Purchases/Receive Inventory window - generated from a purchase order
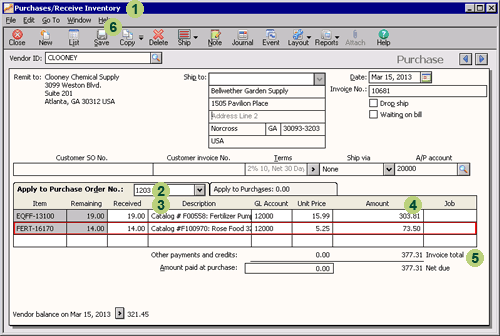
| Step |
Sage 50
field or icon |
Action |
 |
Purchases/Receive Inventory window |
Open the Purchases/Receive Inventory window and enter common details into the purchase invoice
by following the five steps in the topic above,
Entering common details into a purchase invoice.
|
 |
Apply to Purchase Order No. |
If your business has a purchase order with the selected vendor that is open
(that is, the merchandise has not yet been delivered by the vendor) then
the window displays the Apply to Purchase Order No. tab rather than the
Apply to Purchases tab. Here, in the drop down box next to Apply to Purchase
Order No., select the purchase order number applicable to the purchase.
The inventory items ordered will then appear in the rows below.
|
 |
Received |
For each item ordered, enter the number of that item received from the vendor.
|
 |
Amount |
Sage 50 automatically calculates the total amount of each type of item received from the vendor.
|
 |
Invoice Total
|
Sage 50 automatically calculates the total value of the invoice.
|
 |
 Once you have entered the information in the Purchases/Receive Inventory window, remember to click the Save icon to
save the purchase invoice,
journalize the transaction and post it to the applicable accounts.
Once you have entered the information in the Purchases/Receive Inventory window, remember to click the Save icon to
save the purchase invoice,
journalize the transaction and post it to the applicable accounts.
|
top
Recording credit purchases
The following screenshot and reference table show step-by-step
instructions on how to record a new credit purchase of inventory you are purchasing.
The Purchases/Receive Inventory window - enter a credit purchase
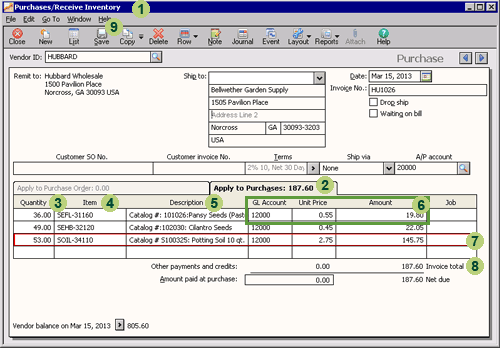
| Step |
Sage 50
field or icon |
Action |
 |
Purchases/Receive Inventory window |
Open the Purchases/Receive Inventory window and enter common details into the purchase invoice
by following the five steps in the topic above,
Entering common details into a purchase invoice.
|
 |
Apply to Purchases |
Select the Apply to Purchases tab to create a new invoice for a credit purchase. Note that
if your business has a purchase order with the selected vendor that is open
(that is, the merchandise has not yet been delivered by the vendor)
then the window displays the Apply to Purchase Order No. tab
rather than the Apply to Purchases tab. If this is the case you will need to click on
the Apply to Purchases tab to record information for a new credit purchase.
|
 |
Quantity |
Enter the number of units of the first inventory item purchased.
|
 |
Item |
Type in the Item ID of the item of inventory purchased.
|
 |
Description |
When you select the item of inventory using the Item field, Sage 50 automatically populates
the Description field with the longer description of the item of inventory.
Read this description to check that you have selected the correct item.
|
 |
GL Account,
Unit Price,
Amount,
|
Sage 50 automatically populates these fields with the default information
specified when that item of inventory was set up. You can either accept the default information
or enter any changes directly into the appropriate field. Note that if you change the unit price, Sage 50
automatically calculates the new Amount of the item. Alternatively, if you change the total amount,
Sage 50 will calculate and update the Unit Price.
|
 |
New inventory row
|
You can enter additional items of inventory by repeating steps
3 to 6. If you need to add more rows than is displayed,
click the Row icon near the top of the window and select Add from the drop down list provided.
|
 |
Invoice Total
|
Sage 50 automatically calculates the total value of the purchase invoice.
|
 |
 Once you have entered the information in the Purchases/Receive Inventory window,
remember to click the Save icon to
save the purchase invoice,
journalize the transaction and post it to the applicable accounts.
Once you have entered the information in the Purchases/Receive Inventory window,
remember to click the Save icon to
save the purchase invoice,
journalize the transaction and post it to the applicable accounts.
|
top
Recording part cash part credit purchases
The following screenshot and reference table show step-by-step instructions
on how to record a new purchase of merchandise that
was only partly paid with cash.
The Purchases/Receive Inventory window - recording a partial cash payment
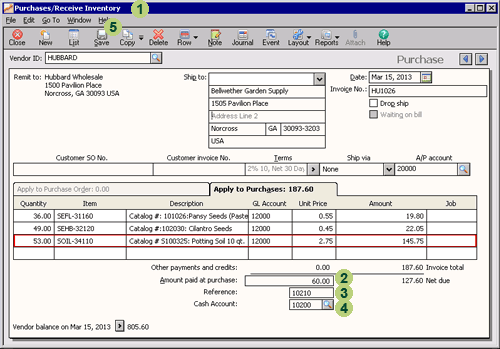
| Step |
Sage 50
field or icon |
Action |
 |
Purchases/Receive Inventory window |
Open the Purchases/Receive Inventory window and enter common details into the purchase invoice
by following the five steps in the first topic above,
Entering common details into a purchase invoice.
Next, follow steps 2 to 8
from the previous topic, Recording credit purchases.
Just make sure you do not save the purchase invoice yet!
|
 |
Amount Paid at Purchase |
Enter the amount of money paid to the vendor and press either
<Tab> or <Enter> on your keyboard to
display additional fields.
|
 |
Reference |
Enter the reference number for the cash payment. For example, if your
business paid by check, then the reference is the check number of your check.
If you are using Sage 50 Complete Accounting 2015 or 2017 you will notice that
Sage 50 displays an additional field that allows you to select the payment method.
Select the appropriate method from the dropdown list provided before moving onto the next step.
|
 |
Cash Account |
If the business has more than one type of cash account, select the cash account from which the
payment of cash is made.
|
 |
 Once you have reviewed the information in the Purchases/Receive Inventory window, remember to click the Save icon to
save the purchase invoice,
journalize the transaction and post it to the applicable accounts.
Once you have reviewed the information in the Purchases/Receive Inventory window, remember to click the Save icon to
save the purchase invoice,
journalize the transaction and post it to the applicable accounts.
|
top
Recording cash purchases of inventory with an invoice
To record a cash purchase of merchandise with a purchase invoice,
follow the process to record a part cash and part
credit purchase.
The only difference is that
you enter the total value of the invoice in the Purchases/Receive Inventory window
rather than a partial cash payment.
Recording cash purchases of non-inventory items or services

Helpful Hint!
If you are completing the Sage 50 Practice Set,
you are asked to use the Write Checks
window to record checks paid for purchases of non-inventory items or services.
Businesses sometimes purchase items that are not for resale or services from vendors
they do not deal with regularly. In this situation you can use the Write Checks window to
quickly enter payment details and write checks to vendors.
Once the check payment information is saved in the Write Check window, Sage 50 then automatically
journalizes the payment into the cash disbursements journal
and updates the applicable general ledger accounts.
To use the write check functionality in Sage 50, if you are in the Vendors & Purchases Navigation
Center, click
the Pay Bills icon and select the Write Check option from the drop down list provided.
From the same Navigation Center you can also access the same Write Checks window by clicking
the Write Checks icon and selecting New Check from the drop down list provided.
Alternatively, through the Banking Navigation Center you can also access the same Write Checks window
by clicking the Pay Bills icon and selecting Write Check from the drop down list provided.
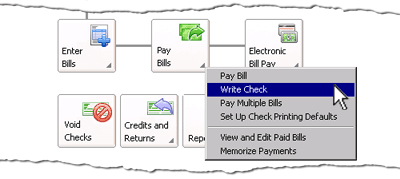
This opens the Write Checks window where you can enter information about the checks issued by
your business. The following screenshot and reference table show step-by-step instructions
on how to record a check into the Write Checks window in Sage 50. Note that each step is
assigned a reference number to help you identify the appropriate field or icon in the
screenshot provided.
The Write Checks window with reference numbers
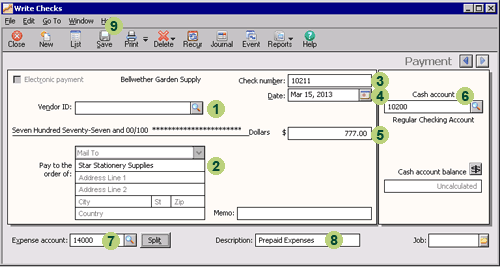
| Step |
Sage 50
field or icon |
Action |
 |
Vendor ID |
Select the appropriate vendor ID if you have set up that vendor’s records in Sage 50.
If you are completing the Sage 50 Practice Set, you are asked to set up records for
inventory suppliers but not vendors that your business transacts with less often.
If the vendor is not set up in Sage 50, leave this field blank and complete the appropriate
fields below.
|
 |
Pay to the Order of |
Note that if you select an existing vendor in the Vendor ID field, Sage 50
automatically displays the name and address of the vendor.
However, if you are completing the Sage 50 Practice Set,
you may be provided with the name of the vendor to whom the payment is made but
not their address. In this case, just type the vendor's name in the Name line
of the Pay to the Order of field.
|
 |
Check Number |
Enter the reference number of the check issued to the vendor.
|
 |
Date |
Click the calendar icon to select the date of the check payment.
|
 |
The dollar value of the check |
Enter the amount of the check payment.
|
 |
Cash Account |
If your business has more than one type of cash account, select the cash account
from which the payment of cash is made.
|
 |
Expense Account |
Select the general ledger account that is debited. Note that if the payment
involves more than one account, you can click the Split button to allocate
the payment to multiple accounts.
|
 |
Description |
Notice that in the Description field Sage 50 automatically displays the
name of the account selected in
the Expense Account field.
|
 |
 Once you have entered the information in the Write Checks window, remember to review
your entries and click the Save icon to record the check payment, journalize the transaction
and post it to the applicable accounts.
Once you have entered the information in the Write Checks window, remember to review
your entries and click the Save icon to record the check payment, journalize the transaction
and post it to the applicable accounts.
|

Helpful Hint!
If you are completing the Sage 50 Practice Set, you are advised to
not use the Write Checks window to record cash purchases of inventory.
This is because the Write Checks window does not provide line items in which
you are able to record the details of items being purchased.
Instead, you are asked to use the Purchases/Receive Inventory window to
record cash purchases of inventory.
For more information on how to record those purchases, read
the section Recording cash purchases of inventory.
Furthermore, you should not use the Write Checks window to record payments to settle credit purchases.
If the Write Checks
window is used to record a payment that involves an invoice that was previously entered into Sage 50,
Sage 50 will not be able to apply the check payment to that particular invoice.
For instructions on how to record a settlement of an accounts payable,
read the topic Settle accounts payable.
Return to the top