Exploring Sage Peachtree Complete
Accounting 2011
Note!
This page is dedicated for Sage Peachtree Complete Accounting 2011,
not for other software versions.
This is a great place to start learning Sage Peachtree Complete Accounting 2011.
You will explore the Bellwether Garden Supply data files and learn how to navigate in Peachtree
by learning the key parts of Peachtree's main window.
The concepts covered in this topic are listed below:
Open the Bellwether Garden Supply data files
The first place to start is to open Peachtree Complete Accounting 2009. You should see the following window:
The Peachtree initial startup screen
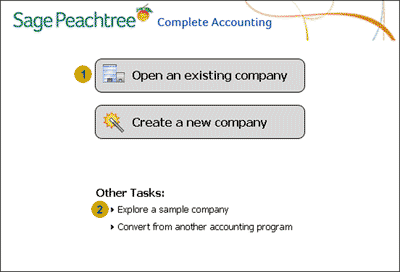
There are two ways you can open the Bellwether Garden Supply data files from this initial startup screen:
| No. |
Description |
 |
Open an existing company:
Click the Open an existing company image.
In the Open an Existing Company window that appears,
click once on Bellwether Garden Supply
to highlight it, and then click OK.
|
 |
Explore a sample company:
Click the Explore a sample company link.
In the Explore a Sample Company window that appears,
select Bellwether Garden Supply from the list and click OK.
|
Illustration of the Peachtree main window
Welcome to the Peachtree main window! No matter which way you opened the data file for
Bellwether Garden Supply, you will now be presented with the Peachtree main window.
The screenshot below shows an example of the Peachtree main window. Notice that reference numbers
are written next to several parts of the window. These are explained in the table that follows.
The Peachtree main window with reference numbers
.96.RGB.gif)
The following table explains the terms used to describe parts of the Peachtree main window:
| No. |
Description |
 |
Name of the Peachtree window (Title Bar):
The Peachtree main window usually starts with the name of the company whose data files are
currently open followed by Peachtree Accounting. If you open the data files of multiple
companies simultaneously, Peachtree will display the word 'Active' at the beginning of the title bar.
|
 |
Menu Bar:
The menu bar is a horizontal bar that shows Peachtree's main menus.
|
 |
Navigation Bar:
The Navigation Bar is positioned on the left side of the Peachtree main window.
There are seven icons in the Navigation Bar, each corresponding to a different
Navigation Center (see point 5 below). Clicking on an icon in the Navigation Bar will open that
particular Navigation Center, allowing users to quickly switch between Navigation Centers.
|
 |
Selection indicator:
The selection indicator shows the name of the Navigation Center that is currently opened, which is
Inventory & Services in the above illustration.
|
 |
Navigation Center:
The Navigation Center is the area to the right of the Navigation Bar.
A Navigation Center refers to a group of tasks and information that pertains to a specific area of a business.
There are seven Navigation Centers in Peachtree:
- Business Status
- Customers & Sales
- Vendors & Purchases
- Inventory & Services
- Employees & Payroll
- Banking
- Company
Users can only access one
Navigation Center at a time by clicking the icons on the Navigation Bar.
|
 |
Tabs:
Some Navigation Centers, such as the Inventory & Services Navigation Center, may have tabs
displayed at the top of the Navigation Center. These tabs allows users to access the
tasks section and the management section in the appropriate Navigation Center.
|
 |
Tasks section:
The most frequently used part of the Navigation Center is the Tasks section. The example above shows the
Inventory & Services Tasks section. The Tasks section contains icons that represent
tasks that can be performed in that section. These tasks are divided into two categories; maintenance tasks and
information processing tasks.
|
 |
Maintenance task icons:
The top part of the Tasks section provides maintenance icons that you will use to enter, change,
and store information about companies, inventory items, vendors, customers and so on.
It may help to think of these icons as a place where you access the master files of the business for that
particular Navigation Center. These icons are often used during the setup process.
|
 |
Information processing task icons:
The lower part of the Tasks section shows a graphical flow of tasks that relates to a particular
business area. This section is used to record and process transactions relating to a particular business
cycle.
|
 |
Specific task option:
When a task icon is clicked, Peachtree often provides a drop-down list that allows users to select the
specific task that they want to perform. Selecting an option from this drop-down list will open a Peachtree
window where the information related to that task is entered.
|
 |
System Date:
The System Date button shows the date that will be automatically applied when you open a Peachtree
window to record a transaction.
That date is not the same as your computer's date so changing the Peachtree's system date will not
affect the dates of other programs you are currently running or planning to use in the future.
|
 |
Accounting Period:
This button shows the current accounting period number followed by the starting date and the
end date of that accounting period.
|
top
An example of a Peachtree window
The following illustration is an example of a Peachtree window where information is recorded. Reference numbers
have been added to the image below to help
you understand the terms used to describe parts common to many Peachtree windows. In this case the Maintain
Inventory Items window is illustrated.
An example of a Peachtree window with reference numbers
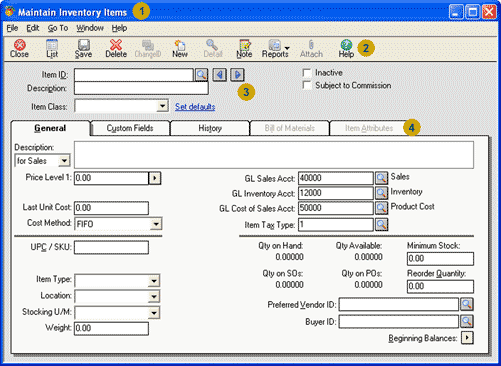
The following table explains the terms used to describe parts common to many Peachtree windows:
| No. |
Description |
 |
Name of the Peachtree window:
In this case, the name of the above Peachtree window is Maintain Inventory Items.
|
 |
Toolbar buttons:
The row of buttons above is often referred to as toolbar buttons. Use the appropriate button to
close, save, delete or create a new record.
|
 |
Back and Next buttons:
Press these arrow buttons to see records preceding or following the one that you are currently viewing.
|
 |
Tabs:
A Peachtree window may have two or more tabs. Click appropriate tabs to enter or review existing
information in a record.
|
Return to the top