Set up a payroll formula

Helpful Hint!
If you are completing the Peachtree Practice Set,
you are asked to set up a basic payroll formula in Peachtree.
Once you have completed the Payroll Setup wizard, if you select to run payroll yourself instead
of using Peachtree's full service payroll solution, the next step is to set up your own
payroll formulas that Peachtree will use to calculate various payoll taxes and liabilities
for your business. Note that
if you subscribe to Peachtree's full payroll solution,
you will be automatically provided with up-to-date formulas that you can use to process your
payroll transactions. However, it is useful to understand the process of setting up
a payroll formula in Peachtree so that you know how to do this should the need arise.
This topic shows you where and how to set up a payroll formula in Peachtree.
It also shows you how to create a basic equation that is used to calculate
the result of a payroll formula in Peachtree.
To set up a payroll formula, select the File menu
and choose Payroll Formulas and then User-Maintained from the options available.
This opens the User-Maintained Payroll Formulas window where you can enter
information about a payroll formula into Peachtree. The following screenshot and
reference table show step-by-step instructions on how to set up a simple payroll formula
using the User-Maintained Payroll Formulas window. Note that each step is assigned a
reference number to help you identify the appropriate field or icon in the screenshot
of the User-Maintained Payroll Formulas window.
The User-Maintained Payroll Formulas window with reference numbers
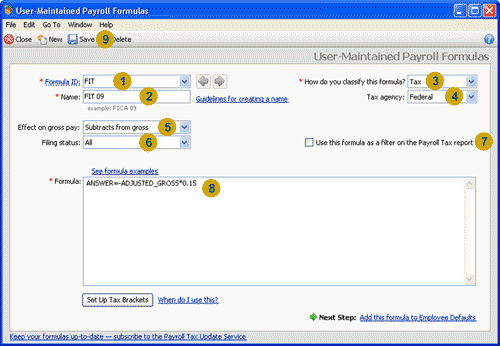
| Step |
Peachtree
field or icon |
Action |
 |
Formula ID |
Carefully type the short identification code of the new formula you are creating.
You should verify that the identification code does not already exist
in Peachtree otherwise you may accidentally alter another formula. Peachtree
helps you check this by displaying a drop down list of existing formulas and
highlights the first formula starting with the identification code you
enter as you type. Once you enter a new unique identification code
no existing formula should be highlighted in this list.
Once you have checked your identification code is correct, move
to the next step by clicking the OK icon at the bottom of the
drop down list or pressing <Tab> or <Enter> on your keyboard.
|
 |
Name |
Enter the name of the new formula you are creating.
|
 |
How do you classify this formula? |
Select the type of the formula from the drop down list provided.
It is important that you select the correct type so that
the formula is used for its intended purpose in Peachtree.
If you are completing the Peachtree Practice Set,
you will only have to set up a tax formula. Note that
the Tax agency field appears if you select Tax.
|
 |
Tax agency |
Select the type of government the tax formula applies to. You can either select Federal,
State or Locality from the list of options available.
|
 |
Effect on gross pay |
Select the effect of the calculation on gross pay.
|
 |
Filing status |
Select the appropriate filing status.
If you are completing the Peachtree Practice Set,
you are asked to create a formula that is to be used for all employees so you
should select All from the drop down list provided.
|
 |
Use this formula as a filter on the Payroll Tax report
|
Click the box next to this item to enter a check mark if you want to use the formula
as a filter on the payroll tax report.
If you are completing the Peachtree Practice Set,
just leave this box blank.
|
 |
Formula |
Enter one or more equations you use to calculate the result of the formula.
If you are completing the Peachtree Practice Set,
you will be given the payroll tax formula that you are required to enter into Peachtree.
To find out how you can create a basic payroll equation, refer to the
extra information below.
|
 |
 Once you have entered the information in the User-Maintained Payroll Formulas window, remember to
review your entries and click the Save icon to record the
formula.
Once you have entered the information in the User-Maintained Payroll Formulas window, remember to
review your entries and click the Save icon to record the
formula.
|
Extra information on how to create a payroll formula in Peachtree
To create a formula in Peachtree, you are required to specify the variable that represents
the result of the formula and the mathematical expresions that determine how
that result is to be calculated.
A payroll formula may contain one or more equations.
A single-equation formula usually starts with the ANSWER variable that represents
the result of the formula followed by an equal sign (=) and a mathematical expression
that explains how that result is determined. The right side of the equation may show
one or more of the commonly used Peachtree identifiers, one or more mathematical
operators (such as an asterisk * for the multiplication symbol), and one or
more other constants and variables.
An important component of any mathematical expression will be
the special identifiers that Peachtree provides to represent important payroll
variables. For example, Peachtree provides an identifier known as
ADJUSTED_GROSS which is the difference between the gross employee compensation
and all allowable deductions. These identifiers can then be used to calculate
other payroll variables such as benefits, deductions and taxation.
In the example below, an amount of tax is to be calculated using a Peachtree
identifier, a multiplication sign and a constant of 0.15 (being 15%). In addition,
the right side of the equation starts with a minus sign (-) to show that the answer
is a deduction from the payroll.
ANSWER=-ADJUSTED_GROSS*0.15
So that is how to create a basic payroll formula in Peachtree. Peachtree formulas
are powerful and can be complex. There are many more Peachtree identifiers
available and, if necessary, you are encouraged to read Peachtree's own
documentation about them. However, if you are completing the
Peachtree Practice Set, your use of the formula will
be no more difficult than illustrated here.
top
Return to the top