Payroll Setup wizard
Helpful Hint!
Note that if you are exploring the Bellwether
Garden Supply data files or other company data files in which the
Payroll Setup wizard has already been completed, when you click the
Payroll Setup icon, you will see the Payroll Settings option,
not the Payroll Setup Wizard option.
Before you are able to process payroll transactions using Peachtree, you first
need to complete the Payroll Setup wizard in Peachtree.
This topic guides you through the steps to using the Payroll Setup wizard so
that you know the information you need when you set up payroll options for
your business.
To open the Payroll Setup wizard, ensure you are in the Employees & Payroll Navigation
Center. Click the Payroll Setup icon and select Payroll Setup Wizard from the
drop down list provided.
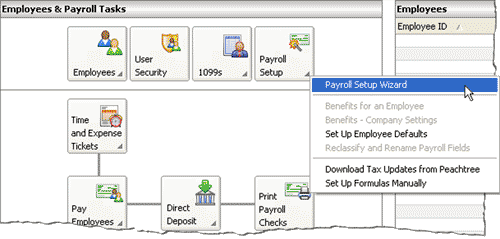
This opens the first window of the Payroll Setup wizard.
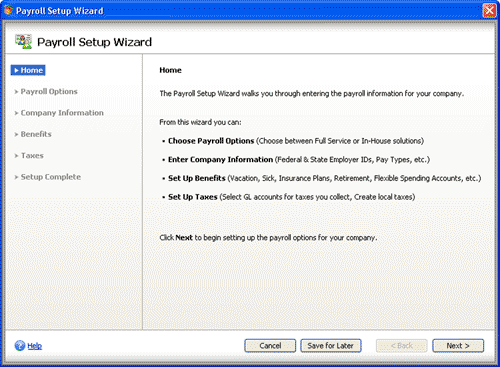
Notice that the left hand side of the above window shows five sections of the Payroll Setup wizard
that are explained under the appropriate headings below. Each section
may consist of a number of windows in which you are asked to enter
information about your company's payroll procedures.
Click the Next button to continue to the next window or press the Back button
if you need to change information entered in earlier windows.
Once you have entered details into a particular section, you can also
click the appropriate link on the left hand side of the Payroll Setup wizard
to jump back to that section.
Your payroll settings will be
created once you press the Finish button in the last window of the wizard. If you are not
able to complete the wizard in one session, click the Save for Later button.
Note that if you press Cancel before completing the Payroll Setup wizard, you will
be asked 'Do you want to save this information for later?'. Clicking Yes will
save the information you have entered into the Payroll Setup wizard.
The following is a list of sections in the Payroll Setup wizard. Be careful when
entering information into the wizard because
Peachtree will use that information to calculate payroll taxes and benefits that
are offered to all of the employees in your business.
So make sure you are accurate with your work.
Payroll Options

Helpful Hint!
If you are completing the Peachtree Practice Set,
you are asked to select the Do It Yourself In-House option and then choose the Do It Yourself option
on the following window to confirm that you will enter all payroll information by yourself.
After clicking the Next button in the first window, the second window appears where you
are asked to indicate whether
you want to use Peachtree's own Full Service Payroll solution or select the Do
It Yourself In-House payroll option. If you subscribe to the Full Service Payroll solution,
the payroll setup process will be straight forward because
Peachtree will handle your payroll tasks for you. The Finish button will then appear
in this second window.
However, if you choose to use the In-House option, you will be taken to
the next window on payroll options and will be presented with
two alternatives. The first alternative is to run your own payroll while
Peachtree provides you with up to date payroll and tax information.
Alternatively, if you do not want to subscribe to Peachtree's tax update
service, the second alternative is to enter all payroll information yourself.
Select the appropriate options and click Next when you are ready.
Company Information

Helpful Hint!
If you are completing the Peachtree Practice Set,
you are asked to set the State Unemployment Rate at zero percent and not
record employee meals and tips.
Next, you are asked to enter basic payroll information for your company.
Note that Peachtree will automatically populate some fields in this window,
such as Federal Employer ID and State Unemployment ID,
using the information entered when
the company data file was created for your business.
Once you have reviewed the information in this window, click Next.
Pay Types

Helpful Hint!
If you are completing the Peachtree Practice Set,
you are asked to process salary payments and only select the general ledger account
for the 'Salary' pay type that is listed in the first line of the Salary table.
You are then asked to enter the types of compensation offered to employees.
If some of the employees are paid on an hourly basis, select the general ledger accounts
that are used to record the regular and overtime wages and other hourly pay types.
If your business pays salaries, select the general ledger accounts that
are used for different salary pay types. Once you have reviewed your selections, click Next.
Benefits

Helpful Hint!
If you are completing the Peachtree Practice Set,
you are asked to leave each box next to the different benefit types blank.
Here you are asked to indicate the types of benefits offered to your employees. If
your company provides employment benefits such as vacation and retirement benefits,
enter check marks into the appropriate boxes and then
enter information about those benefits into the Payroll Setup wizard. If your company does
not provide any benefits to the employees, each box next to the different benefit
types should be left blank.
Click Next when you are ready.
Taxes

Helpful Hint!
If you are completing the Peachtree Practice Set,
you are asked to use Federal Payroll Taxes Payable (2330) for the default
tax liability account and Payroll Tax Expense (6100) for the default tax
expense account.
You are then asked to select the default general ledger accounts that
record the amount owed and the expense incurred for payroll taxes. Peachtree
automatically populates the account fields in this window. You can either accept the
default accounts or change them if required. Click Next once you have made your selections.
Setup Complete
When you reach the final window in the Payroll Setup wizard,
you can see the Finish button appears in the lower right corner of the window.
Click Finish to complete the Payroll Setup wizard.
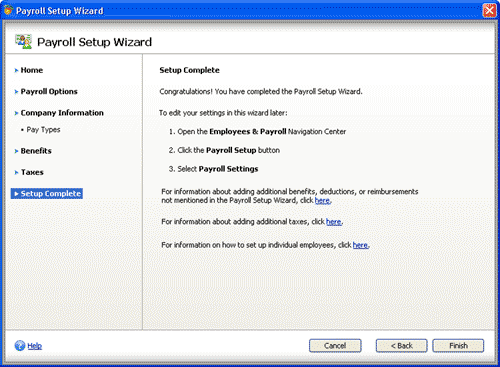
Remember that after you have completed the Payroll Setup wizard, you can
review the information you have entered earlier by clicking the Payroll Setup icon
in the Employees & Payroll Navigation Center and selecting Payroll Settings from the
drop down list provided.
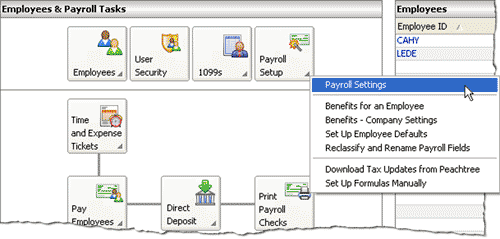 Return to the top
Return to the top