Creating a new bank deposit

Helpful Hint!
If you are completing the Peachtree Practice Set,
you are asked to combine multiple receipts and include them in the bank
deposits for the beginning of the month, the middle of the month and the end of the month.
For all cash receipts entered into Peachtree, you must also record that the receipt
has been deposited in the bank. Often this is not done straight away. Instead, the
cash receipts over a given period, such as a day or a week, are collected
together and deposited at the bank in one batch. Note that
creating a new bank deposit does not update general ledger accounts
because the general ledger accounts were updated when the receipt of cash
was initially recorded.
However, this step is necessary in order to prepare the next bank
reconciliation.
To record a bank deposit in Peachtree, if you
are in the Banking Navigation Center,
click the Bank Deposits icon and select New Bank Deposit from the drop down list provided.
Alternatively, through the Customers & Sales Navigation Center you can also access the same
Bank Deposits icon and select New Bank Deposit from the drop down list provided.
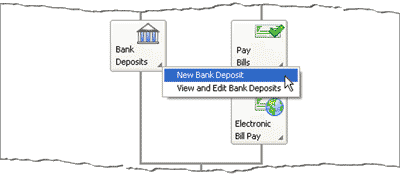
This opens the Select for Deposit window where you can enter the details of the bank deposit into Peachtree.
The following screenshot and reference table show step-by-step instructions on how to enter the
bank deposit into the Select for Deposit window in Peachtree.
Note that each step is assigned a reference number to help you identify the
appropriate field or icon in the screenshot of the Select for Deposit window.
The Select for Deposit window with reference numbers
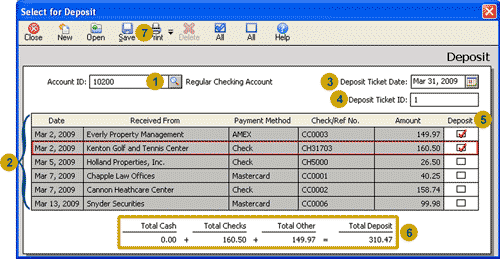
| Step |
Peachtree
field or icon |
Action |
 |
Account ID |
If the business has more than one type of cash account, select the cash account into which
cash is deposited.
|
 |
Available cash receipts |
The Select for Deposit window will then automatically display the receipts that have been
received and recorded in the chosen cash account
but have not been recorded as deposited at the bank.
|
 |
Deposit Ticket Date |
Click the calendar icon to select the date for the bank deposit that you are creating.
|
 |
Deposit Ticket ID |
Record the reference number for the deposit into this field.
When you open the Select for Deposit window for the first time,
Peachtree may suggest an ID for the deposit ticket. Note that this code
is also used when completing the bank statement reconciliation.
Accept the default value or change the deposit ticket ID number if required.
If you are completing the Peachtree Practice Set, you may be
advised of the reference number to use and you should enter that number
into the Deposit Ticket ID field. However, if you are not given
the specific reference number to use, just accept the default deposit
ticket ID.
|
 |
Deposit column |
Click the box in the Deposit column to add a check mark to each receipt that is to be deposited at the
bank for the current deposit ticket you are creating.
|
 |
Totals |
Peachtree automatically calculates the total amount of each type of cash receipt deposited at the bank
and the total value of the deposit.
|
 |
 Once you have reviewed the information in the Select for Deposit window, remember to click the Save icon
to record the bank deposit entry in Peachtree.
Once you have reviewed the information in the Select for Deposit window, remember to click the Save icon
to record the bank deposit entry in Peachtree.
|
Return to the top