Finding transactions using command centre registers
You can use a range of command centre registers to find the transactions you want
that relate to that command centre.
Please bear in mind that this way of searching is not as comprehensive as
using the Find Transactions window as set out in the
find transactions topic.
Nevertheless, those registers are handy if you know the type of transactions you are
looking for before you start your search.
From the command centre registers, you can also drill down to original
transaction information and view card records in detail.
There are four registers in your MYOB software:
1. Bank Register
To access the Bank Register window, open the
Banking Command Centre and select Bank Register in the flowchart section for
that command centre. This window allows you to find transactions
that affect a particular cash or bank account in your accounts list.
Note that you can also use this window to enter
a cash transaction into your MYOB software. However,
since the Bank Register window provides a limited number of fields into which
you can record the details of cash transactions, we recommend that
you use the Bank Register window for the purpose of finding cash transactions
only.
2. Sales Register
To open the Sales Register window, go the
Sales Command Centre and select Sales Register in the flowchart section for
that command centre. This window has six different tabs that represent
the types of sales transactions that you can enter into your MYOB software. Read the latter part of this
topic to learn how you can use the Sales Register window to find sales transactions that
affect a particular customer.
3. Purchases Register
To view the Purchases Register window, open the
Purchases Command Centre and select Purchases Register in the flowchart section for
that command centre. The Purchases
Register window also has six different tabs that can be used to search for
purchase transactions that were previously recorded into your MYOB software.
4. Items Register
To use the Items Register window, go the
Inventory Command Centre and select Items Register in the flowchart section for
that command centre. This window enables you to display all transactions
that affect items of inventory.
The screenshot below shows the icons that you should select to open the
Sales Register window.
The following reference table and screenshot show step-by-step instructions on how to find a
sales invoice using the Sales Register window in your MYOB software. In particular, you will learn
how to find the unpaid sales invoice issued to A-Z Stationery Supplies on 27 September 2008. Note
that each step is assigned a reference number icon to help you identify the appropriate
field or button in the Sales Register screenshot.
The Sales Register window with reference numbers
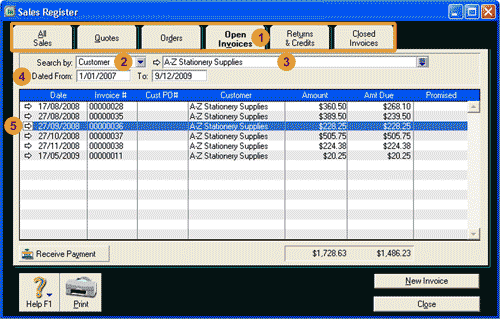
| Step |
MYOB software field or button |
Action |
 |
Appropriate tab |
Select the appropriate tab for your search.
- All Sales. This tab enables you to locate all sales
transactions relating to existing customers or a particular customer.
- Quotes. This tab gives you quick access to all quotes
that were issued by the business but have not yet been converted to orders or sales
invoices.
- Orders. This tab allows you to look for all sales
orders that have not yet been fulfilled by the business.
- Open Invoices. This tab permits you to locate
all sales invoices that have not yet been paid in full.
- Returns & Credits. This tab lists all sales returns and
credit invoices that have not yet been settled or
applied to existing open invoices.
- Closed Invoices. This tab allows you to view all sales
invoices that have been fully paid by customers.
In this example, ensure that the Open Invoices tab is active. If the Open Invoices
view is not opened, click the Open Invoices tab to display the Open Invoices view of
the Sales Register window.
|
 |
Search by field |
Select Customer to find transactions that relate to a particular customer.
|
 |
Field to the right of the Search by field |
In the field to the right of the Search by field,
select the customer name
that relates to the transaction that you want to find.
If you want to view
detailed information about the customer that you have selected, click the search
icon to the left of this field.
|
 |
Dated From and To fields |
Specify the starting and ending dates for the search (if required). |
 |
Zoom arrow icon |
When the search results appear, click the zoom arrow icon next to
the transaction that you want to open to view it
in detail.
|
Now that you know how to use the Sales Register window to find sales transactions, we
encourage you to open your MYOB software and explore the sample company file for Clearwater. Next,
follow the directions above to open other register windows and click through
each tab taking note of the types of transactions that can be found within each register window.
Return to the top