Restore your company data files
When life does not go to plan, unfortunately, you can not always rewind the clock and have another go.
However, the good news is that when using Peachtree, providing you have created a
backup of your
company data files, you are able to rewind the clock and restore your data files.
This topic shows you the process of how to restore your company data files from a backup.
To restore your company data files, open up the Company Navigation Center. Under Data Maintenance,
click Restore.
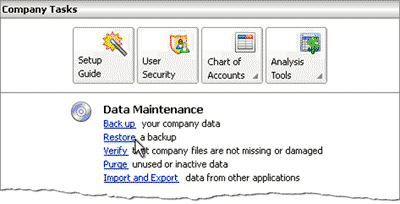
Alternatively from the Menu Bar you can select File then choose Restore from the drop down list provided.
Both methods open the Restore Wizard, which takes you through the process of restoring your company data
files from a backup. The first step is to select the location of the backup file you wish to restore.
Click the Browse button and select the location of the file. Once you have double checked that
you have selected the correct file, click Next.
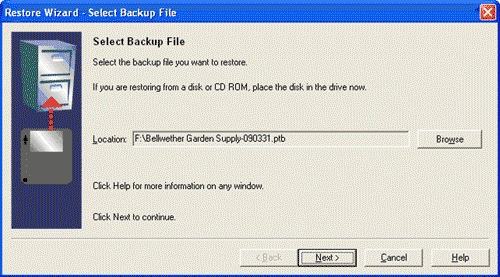
The next step is to select the company whose files you wish to restore. Again, double check the details
are correct before clicking Next.
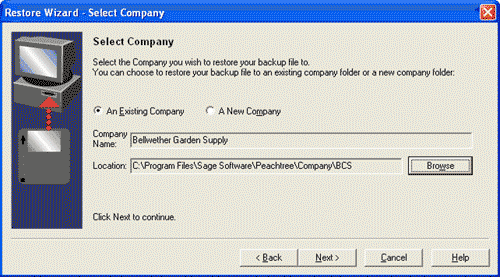
The Restore Options window then appears where you select the type of files to restore and then click Next.
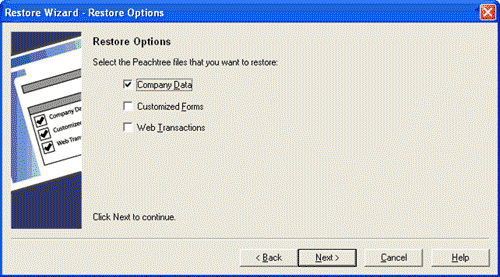
Finally, a confirmation screen appears for you to double check the backup file you wish to restore and
the company file you wish to replace. Ensure you check both files carefully, because once you have replaced the
company file with the backup file you are unable to reverse the process of you make a mistake. So take care!
Once you have checked each file is correct, click Finish.
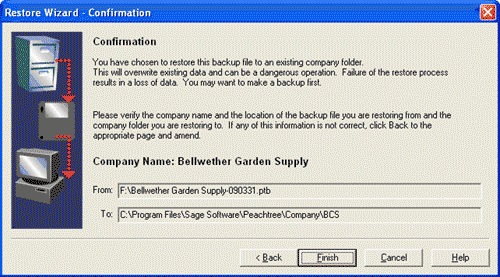
Peachtree then displays a progress bar (or two!) while the company data files are being restored from the backup
files. Once the process is complete, Peachtree opens up the company file you just restored, ready for you to
start work.
Return to the top