Installation instructions for Peachtree Complete Accounting 2009
Note!
This page is dedicated for Peachtree Complete Accounting 2009,
not for other software versions.
These installation instructions detail how to install Peachtree by Sage Complete Accounting 2009 using the file downloaded
from Perdisco. If you obtained a copy of Peachtee by other means, refer to the instructions that came with your copy of Peachtree
to install the software on your computer.
Remember, installing Peachtree by Sage Complete Accounting 2009 requires Windows® XP or Windows Vista®.
.
Installing Peachtree on a single computer
Checklist
Before you start the installation process, ask yourself the following questions:
1: Do you have a copy of your serial number?
During the installation process you will be asked to enter your unique Peachtree serial number.
You can find your serial number in the email from support@perdisco.com under the
heading 'LICENSE INFORMATION'. We suggest you print this email so that you have access to the serial number during the
installation process. Additionally your serial number can be found in your Perdisco account directly under the link where
you downloaded the Peachtree software as shown below.
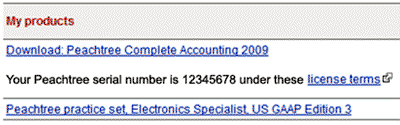
2. Have you closed all open applications?
So that Peachtree installs correctly, you need to exit all applications before you start the installation process.
You may wish to print this page so you have access to these instructions during the installation process.
3. Have you turned off all anti-virus software?
During the installation process, you will be asked to turn off all anti-virus software.
This is because some anti-virus software mistakenly classifies some of the files required to run Peachtree as a threat.
If you leave your anti-virus software on during the installation process, Peachtree may fail to install, may
not open or may not run correctly. For further assistance visit Peachtree's support page,
Firewall and Peachtree.
Answered 'Yes' to the three questions above?
Once you can answer 'yes' to the three questions above, you are ready to start the installation process for
Peachtree Complete Accounting 2009.
Installing Peachtree Complete Accounting 2009
Step 1:
Locate the file 'Peachtree2009_1' that you downloaded from Perdisco. The image below
shows this file downloaded into the 'My Documents' folder, but you may have saved your file into another folder.
Double click that file.
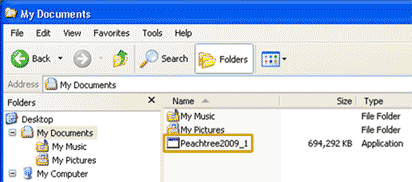
Step 2:
You may see the following security warning. Click 'Run'.
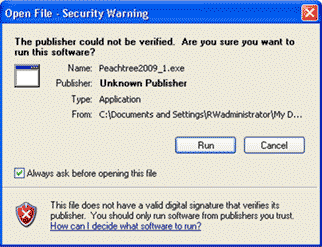
Step 3:
The following window will appear. Accept the default destination folder or click on the 'Browse...' button
to specify a different destination folder.
Select the 'Install' button to install the Peachtree files and commence the setup process.
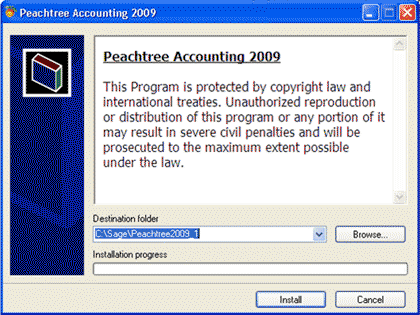
Step 4:
Once the files have installed, the 'Peachtree Accounting 2009 Setup' window will appear.
Double check you have
closed all applications and windows except the Peachtree Setup window.
If you wish you can click 'View Install Instructions' to view Peachtree's PDF document detailing
the process to install Peachtree on a single computer or on a network. If you do, print and then close those instructions.
Click 'Next'.
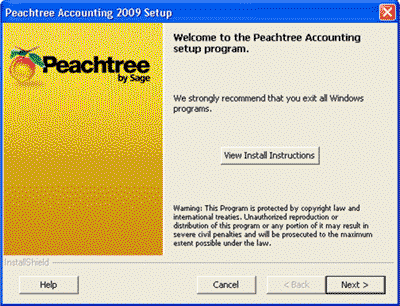
Step 5:
Read the Peachtree license agreement. If you agree with the terms of the license, select 'Agree' and then click
'Next'. If you do not agree with the terms of the agreement, select 'Disagree' to exit the installation process.
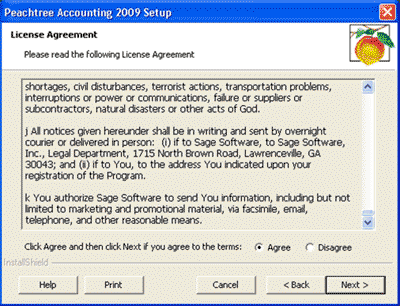
Step 6:
If you still have firewalls enabled, you may see the following message. Click 'Yes'.
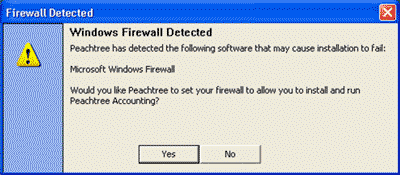
Step 7:
You may also see this message if your anti-virus software is installed and turned on.
Click 'OK' once the software has been turned off. For further
assistance visit Peachtree's support page,
Firewall and Peachtree.
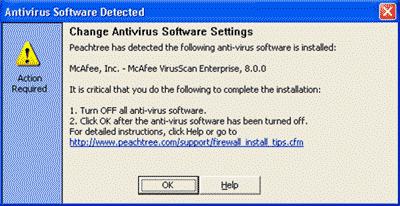
Step 8:
Enter the serial number found in the email from Perdisco. Once you have entered this number, click 'Next'.
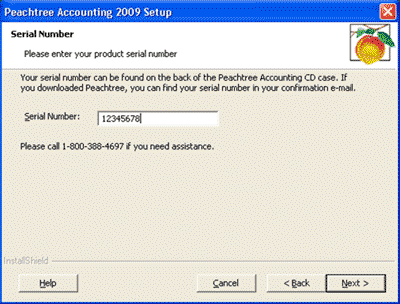
Step 9:
Select 'Yes' when asked 'Will this be the only computer running Peachtree?' Click 'Next'
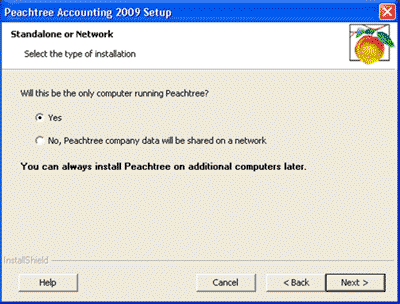
Step 10:
Select 'Yes' when asked 'Will you store Peachtree company data on this computer?' Click 'Next'
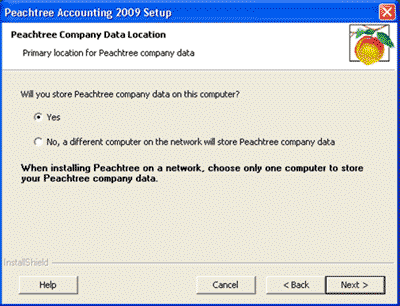
Step 11:
Verify where the program files are to be saved on your computer.
Accept the default directory or click on the 'Browse...' button to specify a different location.
Click 'Next'.
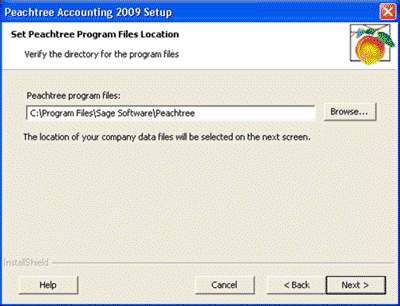
Step 12:
Accept the default location or click on the 'Browse...' button to specify a different location.
Click 'Next'.

Step 13:
Review the summary information. Use the back button if you wish to change any of the settings, otherwise click 'Install'.
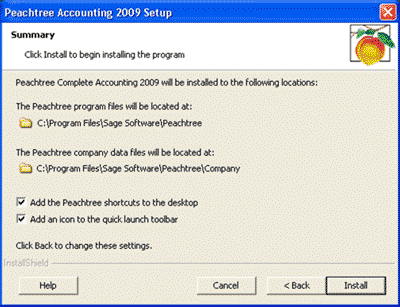
Step 14:
Your installation is now complete. If you wish to open Peachtree straight away, check the
box 'Start Peachtree Accounting' and click 'Finish'.
Otherwise, leave this check box blank before clicking 'Finish'.
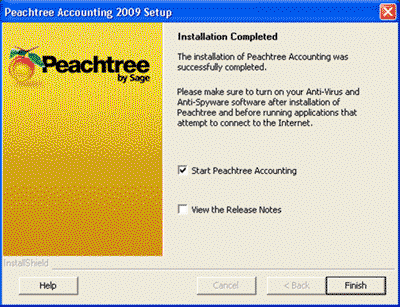
Please note: Apart from the installation instructions provided on this page, Perdisco cannot provide installation
or technical support for Peachtree. Should you need customer support or technical assistance that goes beyond the free help
in our Peachtree Learning Center, then you can obtain that support directly from .
Return to the top