Installation instructions for
Sage 50 Complete Accounting
These installation instructions detail how to install and activate
Sage 50 Complete Accounting and assumes you have already downloaded
a copy of the software and obtained your serial number.
For a brief overview of
how to install Sage 50 Complete Accounting on a standalone computer,
you may find it useful to watch the video tutorial below.
Sage 50 Complete Accounting requires the Windows® operating system. Please note that this is
a requirement imposed by Sage, not Perdisco.
Installing Sage 50 on a single computer
Checklist
Before you start the installation process, ask yourself the following questions:
1: Have you downloaded the Sage 50 software and obtained your serial number?
If you have not downloaded Sage 50 Complete Accounting or do not
have a copy of the serial number, follow the instructions found at
www.perdisco.com/sage50/login.
2. Have you closed all open applications?
So that Sage 50 installs correctly, you need to exit all applications before you start the installation process.
You may wish to print this page so you have access to these instructions during the installation process.
3. Have you turned off all anti-virus software?
During the installation process, you will be asked to turn off all anti-virus software.
This is because some anti-virus software mistakenly classifies some of the files required to run Sage 50
as a threat.
If you leave your anti-virus software on during the installation process, Sage 50 may fail to install, may
not open or may not run correctly. For further assistance visit
.
Can you answer 'YES' to the three questions above?
Once you can answer 'yes' to these three questions, you are ready to start the installation process for
Sage 50 Complete Accounting.
Installing Sage 50 Complete Accounting
These installation instructions apply to both Sage 50 Complete Accounting 2013 and
Sage 50 Complete Accounting 2015.
In particular, Sage 50 Complete Accounting 2013
was used to set out the exact instructions and screen shots on this page.
However, the same instructions apply equally to Sage 50 Complete Accounting 2015
with the obvious changes to file names and versions.
Step 1:
Locate your installation file and run it. If you are completing a practice set from
Perdisco, you will get an email from us once you have paid outlining the download processto obtain this file:
- For Sage 50 2013, this will be called Sage50_2013.exe (or similar)
- For Sage 50 2015, this will be called Sage50_2015.0.exe (or similar)
- For Sage 50 2017, This will be called Sage50_2017.0.exe (or similar)
- For Sage 50 2022, This will be called Sage50_STU_EDU_2022.0.0.exe (or similar)
This file is a self-extracting archive
that will unpack all of the files required to install the software.
The following window will appear. Accept the default destination folder or click on the 'Browse...' button
to specify a different destination folder.
Select the 'Install' button to commence the installation process.
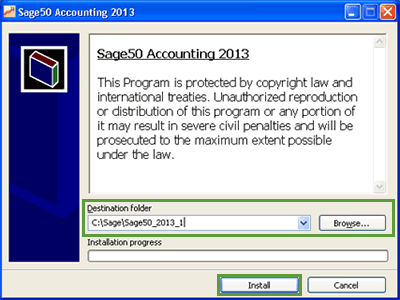
OPTIONAL Step 1a:
Sage 50 requires certain software to already exist on your computer. If that software is not already
installed, then Sage 50 can install it for you. For example, the 2017 version of Sage 50 requires
Microsoft Visual C++ 2012 Redistributable Package as shown in the screen shot below.
If you see a message like this, select the 'Install' button to allow the additional software to be added to your computer.
If you already have all the necessary prerequisite software, you will not see this optional installation step.
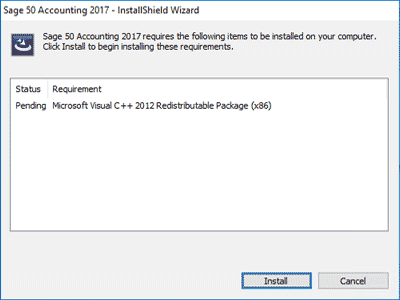
Step 2:
Once all prerequisite software has been added and the Sage 50 installation files have been extracted,
the Sage 50 Setup window will appear. Double check you have
closed all applications and windows (except the Sage 50 Setup window).
Click 'Next'.
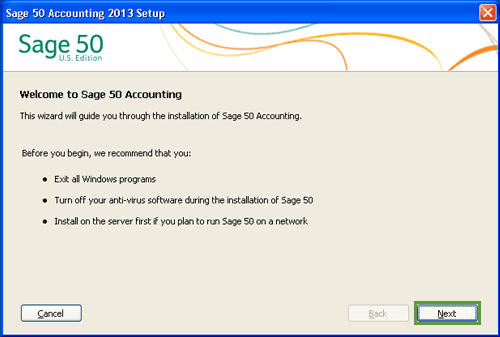
Step 3:
Read the Sage 50 license agreement. If you agree with the terms of the license, mark the check box next to 'I agree to
the terms of the licence agreement' and then click
'Next'. If you do not agree with the terms of the agreement, select 'Cancel' to exit the installation process.
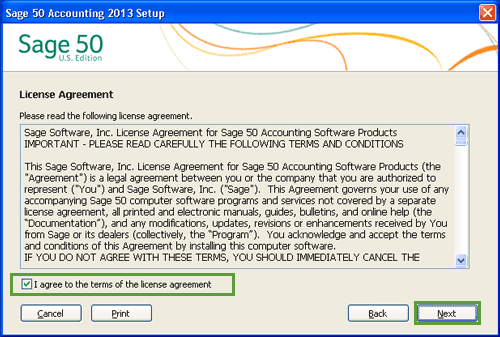
Step 4:
Confirm whether you want Sage 50 to set your firewalls so that you can install and run the Sage 50 software.
Select 'Yes' which is the recommended option and then click 'Next'.
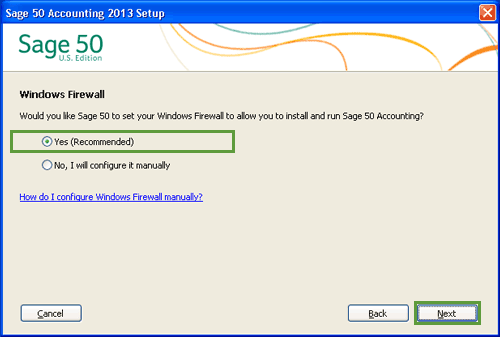
Step 5:
Sage 50 will then search for previous installations. Once this is completed you are required to
enter the serial number for the software. Once you have entered this number, click 'Next'.
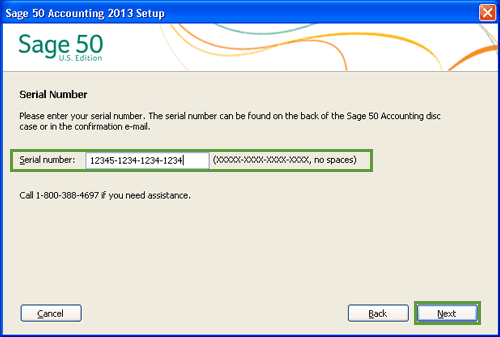
Step 6:
Select 'Yes' when asked 'Will this be the only computer running Sage 50?' Click 'Next'
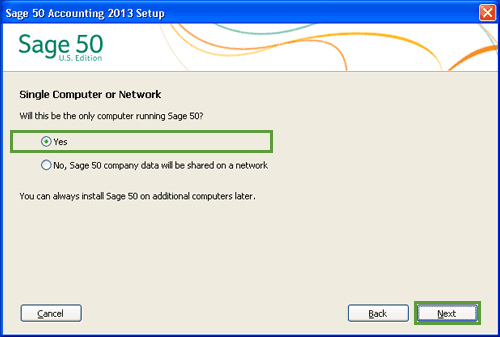
Step 7:
Verify where the program files are to be saved on your computer. Depending on the exact version
of Sage 50 you are installling, you can make selections over three screens (2013) or just
a single screen (2017). It does not matter how many installation screens are shown, the process remains the same.
Accept the default directory or click on the 'Browse...' button to specify a different location.
Note that if you specify a different location it must be a local hard drive on your computer.
Once your preferences are selected, click 'Next' and/or 'Install'.
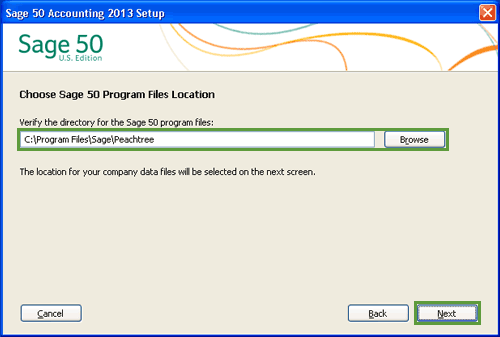
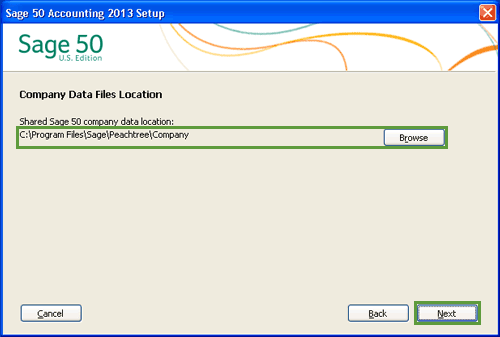
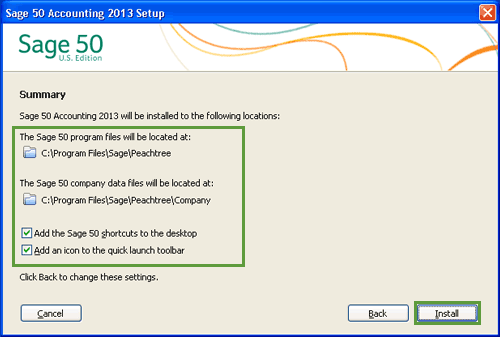
Step 8:
Sage 50 may take a few minutes to install. Once the installation is complete you will see the following screen.
If you wish to open Sage 50 straight away, check the
box next to 'Start Sage 50 Accounting' and click 'Finish'.
Otherwise, leave this check box blank before clicking 'Finish'.
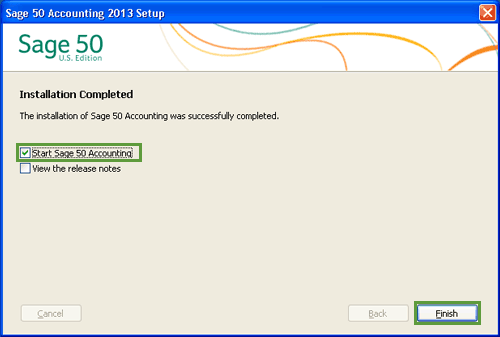
Step 9 ACTIVATION:
You have a limited number of uses of the software (currently 15 for Sage 50 2015 and 2017) before you will be required
to activate it. If you can complete your assigned study activities within those limited number of uses,
there is no need to activate the software. However, as you consume your limited uses, you may start to see an activation
message such as that shown here:
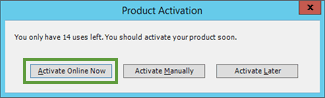
If you need more uses, please select to 'Activate Online Now' and follow the instructions that the software will
give you to activate Sage 50 automatically over the internet. You do not need to have a code or to supply any other
information to perform activation, there is no cost and the process occurs
automatically within a minute. You can also elect to activate the software at any time from its help menu:
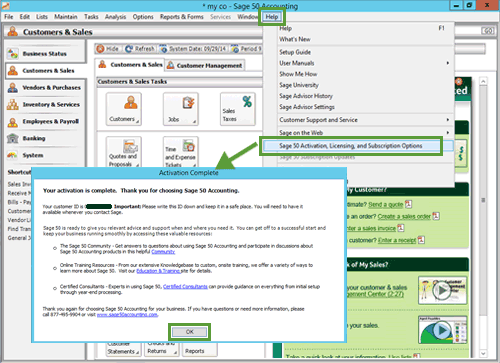
Please note: Apart from the installation instructions provided on this page,
Perdisco cannot provide installation
or technical support for Sage 50. Should you need customer support or
technical assistance that goes beyond the free help
in our Sage 50 Learning Center, then you can obtain that support
directly from .
Additional information for students outside the United States
If you are a student who is completing our software practice set, you will be required to
enter information in US dollars into your Sage 50 software and into the practice set website.
Since your Sage 50 software will use the currency set in your Windows operating system, you will need
to change the settings in your operating system if it is not already set to use
US dollars. For instructions on how to change the currency and date formats of your
Windows operating system, visit the Change the system currency and date format
page of this Learning Centre.
Video Tutorial: Installation instructions
This video from Sage University demonstrates
how to install Sage 50 Complete Accounting on a standalone computer.
You can view other videos from Sage by visiting their
.

Helpful Hint!
If you are completing the Sage 50 Practice Set,
you need to be be aware that the instructions on how to perform certain tasks in Sage 50
in this video may be slightly different than the instructions provided in this Learning Center.
Additionally this video may contain information that is not relevant to your practice set.
However, you may still find this video useful as an introduction to using Sage 50.
If in doubt, always follow the instructions in your practice set and in the
helpful hint boxes provided throughout this Learning Center.
Return to the top