Quick Reference Guide 2009
Information and instructions on using Peachtree Complete Accounting 2009
This section provides a quick overview of Peachtree and
its functionality, and also gives a set of procedures that you must follow when entering information into
Peachtree. The following topics are covered:
Note!
This page is dedicated for Peachtree Complete Accounting 2009,
not for other software versions.
All of the illustrations shown below were created using the company data files of
Bellwether Garden Supply (BWS), which is a sample company provided with Peachtree Complete Accounting 2009.
Illustration of the Peachtree main window
Welcome to the Peachtree main window! No matter which way you opened the data file for
Bellwether Garden Supply, you will now be presented with the Peachtree main window.
The screenshot below shows an example of the Peachtree main window. Notice that reference numbers
are written next to several parts of the window. These are explained in the table that follows.
The Peachtree main window with reference numbers
_96.RGB.gif)
The following table explains the terms used to describe parts of the Peachtree main window:
| No. |
Description |
 |
Name of the Peachtree window (Title Bar):
The Peachtree main window always starts with Peachtree Accounting followed by the name of the
company whose data files are currently open.
|
 |
Menu Bar:
The menu bar is a horizontal bar that shows Peachtree's main menus.
|
 |
Navigation Bar:
The Navigation Bar is positioned on the left side of the Peachtree main window.
There are seven icons in the Navigation Bar, each corresponding to a different
Navigation Center (see point 5 below). Clicking on an icon in the Navigation Bar will open that
particular Navigation Center, allowing users to quickly switch between Navigation Centers.
|
 |
Selection indicator:
The selection indicator shows the name of the Navigation Center that is currently opened, which is
Inventory & Services in the screenshot provided.
|
 |
Navigation Center:
The Navigation Center is the area to the right of the Navigation Bar.
A Navigation Center refers to a group of tasks and information that pertains to a specific area of a business.
There are seven Navigation Centers in Peachtree:
- Business Status
- Customers & Sales
- Vendors & Purchases
- Inventory & Services
- Employees & Payroll
- Banking
- Company
Users can only access one
Navigation Center at a time by clicking the icons on the Navigation Bar.
|
 |
Tasks section:
The most frequently used part of the Navigation Center is the Tasks section. The screenshot provided shows the
Inventory & Services Tasks section. The Tasks section contains icons that represent
tasks that can be performed in that section. These tasks are divided into two categories; maintenance tasks and
information processing tasks
|
 |
Maintenance task icons:
The top part of the Tasks section provides maintenance icons that you will use to enter, change,
and store information about companies, inventory items, vendors, customers and so on.
It may help to think of these icons as a place where you access the master files of the business for that
particular Navigation Center. These icons are often used during the setup process.
|
 |
Information processing task icons:
The lower part of the Tasks section shows a graphical flow of tasks that relates to a particular
business area. This section is used to record and process transactions relating to a particular business
cycle.
|
 |
Specific task option:
When a task icon is clicked, Peachtree provides a drop-down list that allows users to select the
specific task that they want to perform. Selecting an option from this drop-down list will open a Peachtree
window where the information related to that task is entered.
|
 |
System Date:
The System Date icon shows the date that will be automatically applied when you open a Peachtree
window to record a transaction.
That date is not the same as your computer's date so changing Peachtree's system date will not
affect the dates of other programs you are currently running or planning to use in the future.
|
 |
Accounting Period:
This icon shows the current accounting period number followed by the starting date and the
end date of that accounting period.
|
An example of a Peachtree window
The following illustration is an example of a Peachtree window where information is recorded. Reference numbers
have been added to the diagram to help
you understand the terms used to describe parts common to many Peachtree windows. In this case the Maintain
Inventory Items window is illustrated.
An example of a Peachtree window with reference numbers
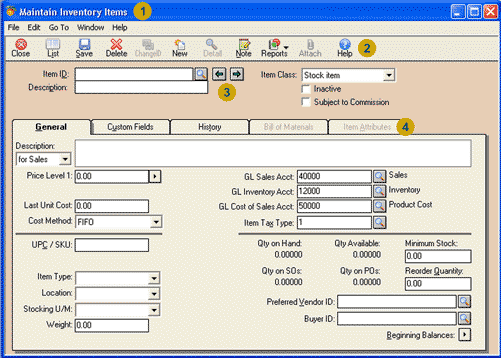
The following table explains the terms used to describe parts common to many Peachtree windows:
| No. |
Description |
 |
Name of the Peachtree window:
In this case, the name of the Peachtree window is Maintain Inventory Items.
|
 |
Toolbar icons:
The row of icons is often referred to as toolbar icons. Use the appropriate icon to
close, save, delete or create a new record.
|
 |
Back and Next icons:
Press these arrow icons to see records preceding or following the one that you are currently viewing.
|
 |
Tabs:
A Peachtree window may have two or more tabs. Click appropriate tabs to enter or review existing
information in a record.
|
Quick reference guide
The tables below show a summary of instructions on how to use Peachtree to perform certain activities:
Creating a company data file
To create a new company data file, follow the steps below to access the Create a New Company wizard:
| No. |
Activity |
Procedure |
| 1 |
Creating your company data file
|
Start Peachtree and click the Create a New Company icon. Alternately, select
File menu → New Company and click OK to confirm that you want to close the current company.
|
Setting up general ledger accounts
To set up general ledger accounts using Peachtree, follow the procedures below:
| No. |
Activity |
Procedure |
| 1 |
Adding, deleting or modifying general ledger accounts
|
From the Navigation Bar, click Company → Chart of Accounts → New Account to open the
Maintain Chart of Accounts window.
Add an account: Enter the Account ID, Description and Account Type and click Save.
Delete an account: Find the account using the Account ID and click Delete.
Modify an account: Enter the information you wish to change and click Save.
|
| 2 |
Extra steps to delete a default account
|
To delete the 'Cost of Sales-Salary & Wage'
account (as an example of a default account) perform the steps below:
- From the Navigation Bar, click Inventory & Services → Inventory Items → Set Up Inventory Defaults.
- In the Inventory Item Defaults window, click the GL Accts/Costing tab.
Delete all instances of
5400 (the account number of the 'Cost of Sales-Salary & Wage'
account). Click OK.
You are then able to delete this account as described in point 2 above.
|
| 3 |
Entering general ledger account beginning balances
|
Once you have finished setting up your chart of accounts,
in the Maintain Chart of Accounts window, click the Account Beginning Balances icon.
Select the period to enter the beginning balances and click OK.
You are then able to enter the balance of each of your ledger accounts. Click OK when you are finished.
|
Setting up vendor information
To set up vendor records in Peachtree, click Vendors & Purchases in the Navigation Bar to open the
Vendors & Purchases Navigation Center.
To perform the activities listed, follow the procedures detailed below:
| No. |
Activity |
Procedure |
| 1 |
Setting up vendor defaults
|
Click Vendors → Set Up Vendor Defaults.
|
| 2 |
Adding, deleting or modifying vendor accounts
|
Add a vendor: Click Vendors → New Vendor.
Delete a vendor's record: Click Vendors → View and Edit Vendors to open the
Vendor List window. Double click the Vendor ID of that vendor to open their details in the Maintain Vendors window.
Click the Delete icon and then click Yes to confirm you want to delete that vendor record.
Modify a vendor's record: Click Vendors → View and Edit Vendors to open the
Vendor List window. Double click the Vendor ID of that vendor to open their details in the Maintain Vendors window.
Modify the information and click Save.
|
| 3 |
Entering vendor beginning balances
|
Open the Maintain Vendors window (see Activity 2) click the History tab
and then click Vendor Beginning Balances.
|
Setting up customer information
To set up customer records using Peachtree, click Customers & Sales in the Navigation Bar
to open the Customers & Sales Navigation Center.
To perform the activities listed, follow the procedures detailed below:
| No. |
Activity |
Procedure |
| 1 |
Setting up customer defaults
|
Click Customers → Set Up Customer Defaults.
|
| 2 |
Setting up sales tax defaults
|
Click Sales Taxes.
|
| 3 |
Adding, deleting or modifying customer accounts
|
Add a customer: Click Customers → New Customer.
Delete a customer's record: Click Customers → View and Edit Customers
to open the Customer List window. Double click the Customer ID of that customer
to open their details in the Maintain Customers/Prospects window.
Click the Delete icon and then click Yes to confirm you want to delete that customer record.
Modify a customer's record: Click Customers → View and Edit Customers
to open the Customer List window. Double click the Customer ID of that customer
to open their details in the Maintain Customers/Prospects window.
Modify the information and click Save.
|
| 4 |
Entering customer beginning balances
|
Open the Maintain Customers/Prospects window (see Activity 3) click the History tab
and then click Customer Beginning Balances.
|
Setting up inventory information
To set up inventory records in Peachtree, click Inventory & Services in the
Navigation Bar to access the Inventory & Services Navigation Center.
To perform the activities listed, follow the procedures detailed below:
| No. |
Activity |
Procedure |
| 1 |
Adding, deleting or modifying inventory records
|
Add an inventory item: Click Inventory Items → New Inventory Item.
Delete an inventory item: Click Inventory Items → View and Edit Inventory Items
to open the Inventory List window. Double click the Item ID of that inventory item
to open the details in the Maintain Inventory Items window.
Click the Delete icon and then click Yes to confirm you want to delete that inventory record.
Modify an inventory item: Click Inventory Items → View and Edit Inventory Items
to open the Inventory List window. Double click the Item ID of that inventory item
to open the details in the Maintain Inventory Items window.
Modify the information and click Save.
|
| 2 |
Entering inventory beginning balances
|
Ensure that you have added all of your inventory items into the
Maintain Inventory Items window (see Activity 1) and saved each inventory record.
Then click the arrow icon next to Beginning Balances at the bottom right corner of
the Maintain Inventory Items window. This opens the Inventory Beginning Balances window.
For each item in the list, click on that item and enter the quantity and unit cost of that item.
Once you have entered the quantity and unit cost for each item in the list, click the OK icon to update
your inventory totals.
|
Setting up employee information
To set up employee details in Peachtree, click Employees & Payroll in the Navigation
Bar to open the Employees & Payroll Navigation Center.
To perform the activities listed, follow the procedures detailed below:
| No. |
Activity |
Procedure |
| 1 |
Completing the Payroll Setup Wizard
|
Click Payroll Setup → Payroll Setup Wizard.
|
| 2 |
Setting up payroll formulas
|
Click Payroll Setup → Set Up Formulas Manually.
|
| 3 |
Setting up employee defaults
|
Click Employees → Set Up Employee Defaults.
|
| 4 |
Adding, deleting or modifying employee records
|
Add an employee: Click Employees → New Employee.
Delete an employee's record: Click Employees → View and Edit Employees
to open the Employee List window. Double click the Employee ID of that employee
to open their details in the Maintain Employees & Sales Reps window.
Click the Delete icon and then click Yes to confirm you want to delete that employee's record.
Modify an employee's record: Click Employees → View and Edit Employees
to open the Employee List window. Double click the Employee ID of that employee
to open their details in the Maintain Employees & Sales Reps window.
Modify the information and click Save.
|
Customer related transactions
To enter customer-related transactions into Peachtree, click Customers & Sales in the Navigation
Bar to open the Customers & Sales Navigation Center. The transaction types listed should be recorded
using the icons specified below that appear in the Customers & Sales Navigation Center:
| No. |
Transaction type |
Procedure |
| 1 |
Sales orders
|
Click the Sales Orders icon → New Sales Order.
|
| 2 |
Credit and cash sales
|
Click the Sales Invoices icon → New Sales Invoice.
|
| 3 |
Sales returns
|
Click the Credits and Returns icon → New Credit Memo.
|
| 4 |
Collecting receivables from customers
|
Click the Receive Money icon → Receive Money from Customer.
|
Supplier related transactions
To record supplier-related transactions using Peachtree, click Vendors & Purchases in the
Navigation Bar to access the Vendors & Purchases Navigation Center. The transaction types
listed should be entered using the icons specified below that appear in the Vendors & Purchases Navigation Center:
| No. |
Transaction type |
Procedure |
| 1 |
Purchase orders
|
Click the Purchase Orders icon → New Purchase Order.
|
| 2 |
Credit and cash purchases
|
Click the Enter Bills icon → New Bill.
|
| 3 |
Purchase returns
|
Click the Credits and Returns icon → New Vendor Credit Memo.
|
| 4 |
Payments of goods purchased on credit to suppliers
|
Click the Pay Bills icon → Pay Bill.
|
Payroll related transactions
To record payroll transactions using Peachtree, click
Employees & Payroll in the Navigation Bar to
open the Employees & Payroll Navigation Center.
| No. |
Transaction type |
Procedure |
| 1 |
Payroll entry for a salaried employee |
Click the Pay Employees icon → Enter Payroll For One Employee.
If this is the first time you record a payroll entry, a Peachtree Accounting popup window may appear.
Since your Peachtree Practice Set requires you to manually create the payroll
formula during the company setup process, you are not required to obtain a Peachtree tax registration number
as requested in this popup window.
Check the 'Do not display this message again' box and click OK
in that Peachtree popup window.
|
Other cash activities
To record other types of cash activities, click Banking in the Navigation Bar to open
the Banking Navigation Center. The steps to record miscellaneous
cash receipts and cash payments and to bank cash receipts are as follows:
| No. |
Activity |
Procedure |
| 1 |
Miscellaneous cash receipts
|
Click the Receive Money icon → Receive Money from Customer.
|
| 2 |
Miscellaneous cash payments
|
Click the Pay Bills icon → Write Check.
|
| 3 |
Bank Deposit for all receipts of cash
|
Click the Bank Deposits icon → New Bank Deposit.
|
Month-end activities
At the end of each calendar month, the following activities are performed to
ensure the company's accounts are complete and balanced:
| No. |
Activity |
Procedure |
| 1 |
Bank reconciliation
|
From the Navigation Bar, click Banking → Reconcile Accounts.
|
| 2 |
Recording adjusting entries
|
From the Navigation Bar, click Company → General Journal Entry.
|
Peachtree reports
Peachtree has many pre-programmed reports that can be displayed and customized for your reporting needs.
| No. |
Activity |
Procedure |
| 1 |
Displaying reports
|
From the Menu Bar, click Reports & Forms → Then select the reporting category
that contains the report you wish to view. Double click that report and it will open in a new window.
|
| 2 |
Customizing reports
|
Once you have opened the report, click the Options icon to change the reporting options offered in the
Modify Report window. Clicking OK instantly applies the changes to the selected report.
|
We recommend that you print a copy of this page for your future reference.
Return to the top