Finding transactions and records using
Peachtree lists
You can use a range of Peachtree lists to find the transactions you want. Please bear in mind that
this way of searching is not as direct as using the Find Transactions window as set out in the
find transactions topic.
Nevertheless, those lists are handy if you want to keep track of a company's inventory, customers, vendors,
and employee records. From the Peachtree lists, you can also drill down to original transaction information
and view maintenance records in detail.
A popular way to look for a list in Peachtree is by using the Lists menu. Some of the
options in this menu are the same as the names of the main Navigation Centers
in Peachtree. For example, if a particular transaction is recorded through the Customers & Sales Navigation
Center, you can find the appropriate list by selecting the Customers & Sales option and then choosing
the correct transaction type.
In this topic, we will cover the common features of Peachtree lists so that once you know how to use
a list in Peachtree, you will be able to use other lists to find transactions or records. To start with,
let's open the Sales Invoice list using the Customers & Sales Navigation Center. When you are in this
Navigation Center, click the Sales Invoices icon and select the View and Edit Sales Invoices option.
The following reference table and two screenshots show step-by-step instructions on how to find a sales invoice
and a customer record using the list functionality. In particular, you will learn how to find the sales
invoice issued to Henton Park Apartments on March 15, 2009 and how to look for detailed information
about that customer. Note that each step is assigned
a reference number icon to help you identify the appropriate field or button in the Sales
Invoice List screenshot and the Customer List screenshot.
The Sales Invoice List window with reference numbers
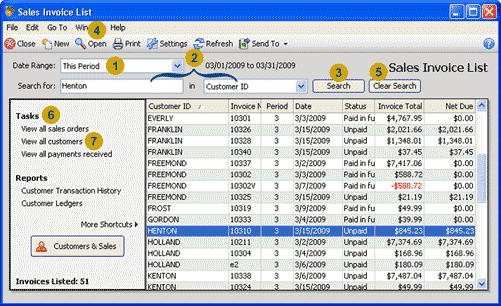
The Customer List window with a reference number
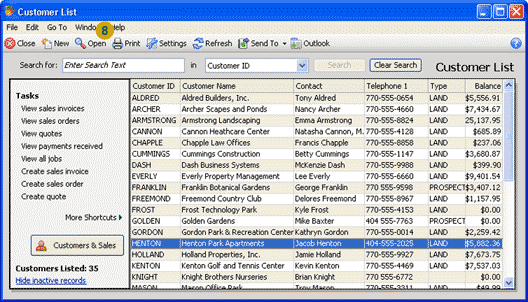
| Step |
Peachtree
field or button |
Action |
 |
Date range |
Click the down arrow icon and select the appropriate date range for the search.
|
 |
Search for fields |
Identify the content of a column that can be used to filter your search results.
Note that this field is not case sensitive so you can enter capital or small letters.
Select the appropriate column from the drop-down list.
|
 |
Search button |
Click Search to view transactions that meet your search criteria. |
 |
Open button |
Highlight the transaction you want to view in detail and select the Open button.
|
 |
Clear Search |
Click the Clear Search button if you need to reset the search filters.
|
 |
Tasks |
Notice that from the tasks section, you can access other related lists such as the
customer list that allows you to view detailed information about a particular customer.
|
 |
View all customers |
Select the View all customers option to open the Customer List window.
|
 |
Open button |
To view detailed information about a particular customer, highlight the customer line
that you want to open and click the Open button in the Customer List window.
|
Return to the top