Restore your company files
When life does not go to plan, unfortunately, you can not always rewind the clock and have another go.
However, the good news is that when using your MYOB software, providing you have created a
backup of your
company files, you are able to rewind the clock and restore your company files.
This topic shows you how you can try to fix any technical errors in your company file using the
Optimise Company File tool or restore
your company file from a backup should your company file become corrupt.
Optimising your company file
If you discover that your company file has been corrupted, the first step is to see if
you can fix these technical errors by optimising the file. To do this:
- From the main menu bar, select File → Optimise Company File.
This will run the optimisation process. Read and follow the messages presented to you during this
process. You will know when your company file has been optimised when you see the following message:
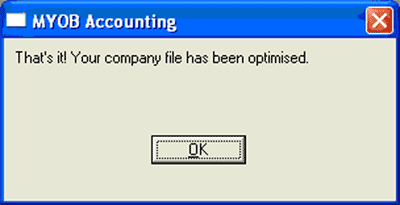
Verifying your company file
Once the optimisation process is complete,
you can check if the errors have been fixed by verifying the company file. To do this:
- From the main menu bar, select File → Verify Company File.
Hopefully,
the optimisation process has fixed the technical errors in your company file and your verification process
reports that no technical errors were found in your company file.
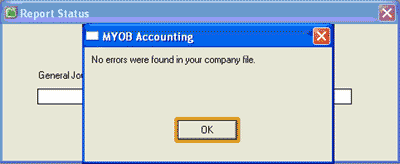
Restoring your company file
If, after optimising and verifying your company file, you find there are still technical errors
in your company file, you will need to restore the company
file from a backup file. From the main menu bar, select File and then Restore.
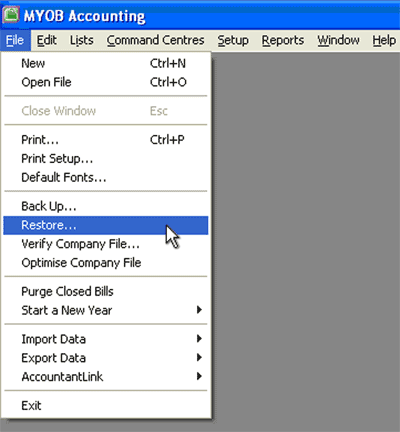
This opens the Select File to Restore window where you select the .ZIP file that you
created during the backup process.
Once you have selected the file, click the Open button.
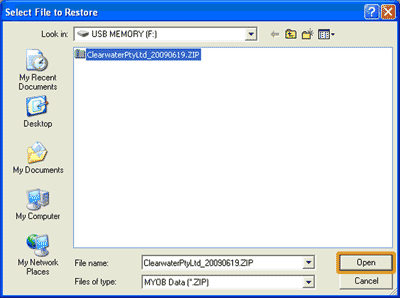
This opens the Save As window where you select the location where you wish to save the restored file.
In this example, we are saving the file to C:\myob18 but you can choose to save the file to
any folder that you like, as long as you remember where it is when you go to open the file!
Click the Save button.
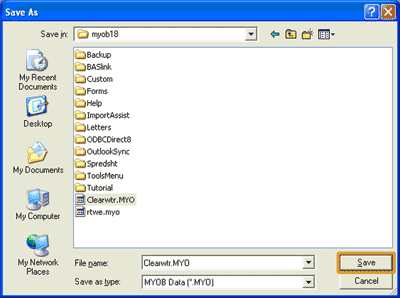
Note that you can not save over the file that you are trying to restore, otherwise you will
be presented with the following error message:
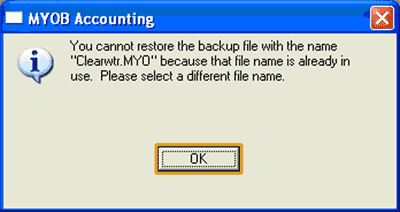
Click the OK button. This will take you back to the Save As window where you can either choose to save the
restored file in a different folder, or save it in the same folder but just with a different name, as
shown below:
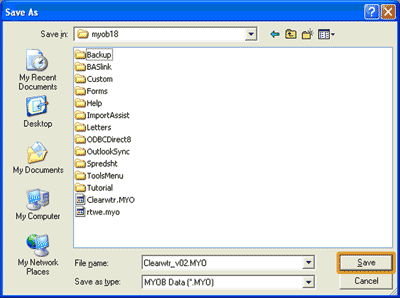
Click the Save button. You will be presented with the following message confirming the name and location
of the restored file. Click OK.
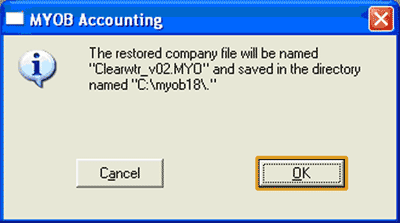
Your MYOB software then begins to open the company file you just restored. If you see the following
Sign-on screen, leave the Password field blank and click the OK button.
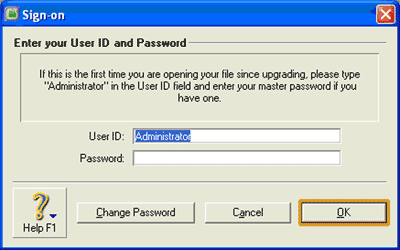
If you are using MYOB Accounting Plus v18 you may then see the following message:
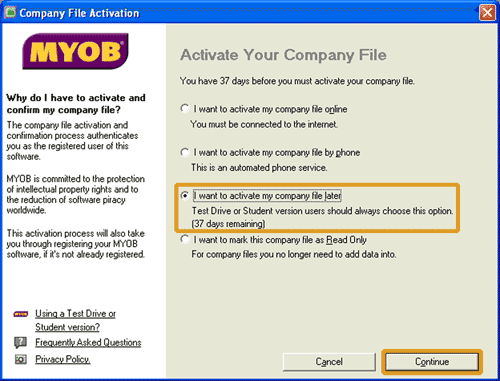
If you are completing our software practice set you are using the student version of the software.
Select the 'I want to activate my company file later' option then click the
Continue button. If you are using the student version of the software,
you are not required to activate your company files.
Instead, you have 90 days from the creation of the file to use that file. After
the 90 day period ends, the company file turns into a read-only file where you will not be able to add
any more new information into the file.
After clicking the Continue button you will be presented with a message that reminds you how many days you
have left to use the company file before it becomes a read-only file.

Clicking the OK button will take you to the Command Centre for that company file. You are now ready to
start work!
Return to the top