Quick Reference Guide
Information and instructions on using your MYOB software
This section provides a quick overview of your MYOB software and
its functionality, and also gives a set of procedures that you must follow when entering information into
the software. The following topics are covered:
All of the illustrations shown below were created using the company file of
Clearwater, which is a sample company provided with your MYOB accounting software.
Illustration of the main window
Welcome to the main window in your MYOB accounting software! Whenever you open a company file you will be
presented with the
main window. You use this main window as the basis from which to
record transactions and perform many accounting tasks in your MYOB software.
The screenshot below shows an example of the main window. Notice that reference numbers
are written next to several parts of the window. These are explained in the table that follows.
The main window with reference numbers
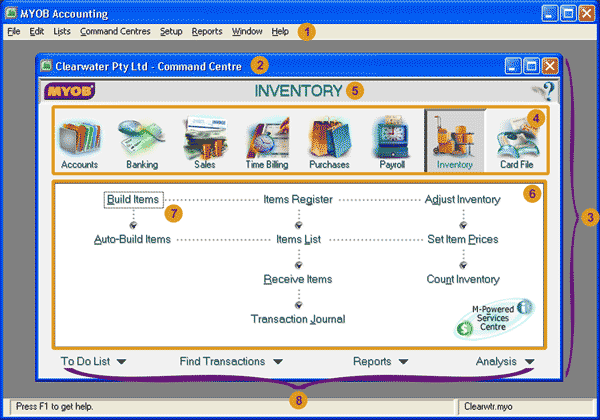
| No. |
Description |
 |
Menu Bar:
The menu bar is a horizontal bar that shows the main menus available within your MYOB software.
|
 |
Name of the window (Window title):
The name of the window is displayed at the top of the window. In this example, the
Command Centre window is shown.
The Command Centre window always starts with the name of the company whose file is
currently open followed by a dash and the term 'Command Centre'.
|
 |
Command Centre:
A Command Centre refers to a group of tasks and information that pertains to a specific
area of a business.
There are eight Command Centres in your MYOB software:
- Accounts
- Banking
- Sales
- Time Billing
- Purchases
- Payroll
- Inventory
- Card File
|
 |
Command centre icons:
The command centre icons are positioned at the top of the command centre window.
There are eight command centre icons, each corresponding to a different
command centre. Clicking on a command centre icon will open that
particular command centre, allowing users to quickly switch between command centres.
Users can only access one command centre at a time by clicking the required command centre icon.
|
 |
Selection indicator:
The selection indicator shows the name of the command centre that is currently opened, which is
the Inventory Command Centre in the screenshot provided.
|
 |
Flowchart:
The screenshot provided shows the flowchart section for the Inventory Command Centre.
The flowchart section contains options that represent tasks that can be performed in that section.
|
 |
Flowchart task option:
Each of the task options listed above represents a major task associated with the
command centre that is currently opened.
Clicking a task option will open a window where the information related to that
task is entered.
|
 |
Quick access panel:
The lower part of the command centre window provides instant access to four useful
tools in your MYOB software:
- To Do List
- Find Transactions
- Reports
- Analysis
Click on the name of one of these tools will open a window related to the command centre
currently displayed. Alternatively, click
the down arrow icon next to each of the four tools
if you wish to view all the options available for that tool for all command centres.
|
top
Examples of windows within your MYOB software
The screenshots below show examples of windows to help you
understand the terms used to describe parts common to many windows you will
find within your MYOB software.
A window with multiple tabs
In this case the Find Transactions window is illustrated to show
that a window can have multiple tabs. The table that follows
explains the terms used to describe parts common to many windows found in your MYOB software.
Notice that
reference numbers are written next to several parts of the window
to help you identify the appropriate field or icon in the screenshot.
An example of a window with reference numbers
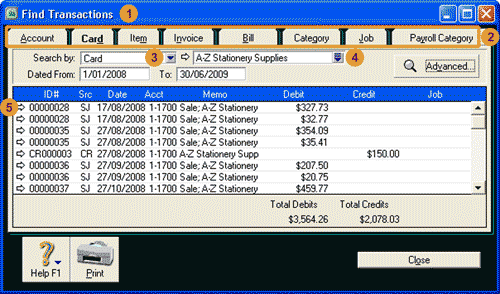
| No. |
Description |
 |
Name of the window:
In this case, the name of the window is Find Transactions.
|
 |
Tabs:
A window may have two or more tabs. Click appropriate tabs to enter, review or locate existing
information relating to that tab.
|
 |
Field with a drop down list:
Press this arrow icon to view a list of information from which you can make a selection.
|
 |
Search icon: 
The search icon indicates that to complete the appropriate field, you are required to
select one of the existing records that has previously been created.
Once this search icon is clicked your MYOB software displays the
Select from List window where you can select the
record appropriate to this field.
|
 |
Zoom arrow icon: 
Click the zoom arrow icon to view a particular transaction or record in detail.
|
An example of a window with an internal window
The screenshot below shows a window that has a window within it! Here we can see the
Sales Easy Setup Assistant window. Within that window, the white area is known as the
'Decide on selling details' window. You can navigate between screens of windows like this
by clicking on the navigation list to the left of the 'Decide on selling details' window.
An example of a window with an internal window
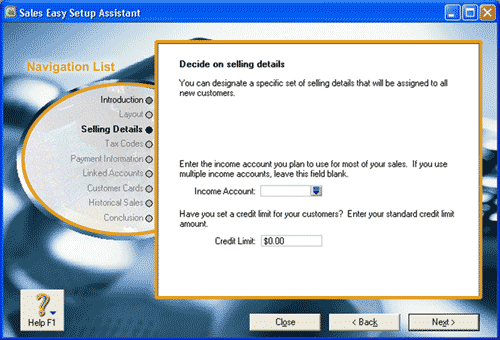
Entering information into windows
When you first open a window in your MYOB software, certain fields may initially be hidden. In order to display those fields,
you may need to enter information into the window before your MYOB software displays the hidden fields. There are two ways
this may be done:
- Pressing the Tab key to display a field
- Completing a field to display another field
For detailed instructions and screenshots on how to display hidden fields, see the
Entering information into your MYOB software topic in the
Getting started section of this learning centre.
top
Quick reference guide
The tables below show a summary of instructions on how to use your MYOB software to perform certain activities:
Creating, backing up and restoring a company file
To create, back up and restore a company file, follow the steps below:
| No. |
Activity |
Procedure |
| 1 |
Creating your company file
|
Start your MYOB software and click the Create a new company file icon. Alternately, go to the
File menu and click New to start the New Company File Assistant.
|
| 2 |
Backing up your company file
|
Go to the File menu and select Back Up.
In the popup window that appears, select the appropriate backup options and
click Continue. This opens the Backup window. Next, specify where you want to save the
backup file and click Save.
|
| 3 |
Restoring your company file
|
Go to the File menu and select Restore to open the Select File
to Restore window. Next, identify the backup file you want to restore and where
you want to save the restored file. Click OK when you are finished.
|
Setting up the tax code list
To set up the tax code list, follow the procedures detailed below:
| No. |
Activity |
Procedure |
| 1 |
Adding, deleting or modifying tax codes |
From the Lists menu, click Tax Codes to open the Tax Code List window.
Add a tax code: Click the New icon and enter the Tax Code. Then, press
Tab for the other fields to appear. Complete the Description,
Tax Type, Rate, Linked Account for Tax Collected, and Linked Account for Tax Paid fields
and click OK.
Delete a tax code: Double click the tax code you want to delete to open the
Tax Code Information window for that tax code. Then, go to the Edit menu
and click Delete Tax Code.
Note that to delete a number of consolidated tax codes and the individual tax codes
that comprise the consolidated tax, you first need to
delete the consolidated tax and then the sub tax codes.
Modify a tax code: Highlight the tax code you wish to change and click Edit.
Next, enter the information you wish to change and click OK.
|
top
Setting up accounts list
To set up the accounts list (chart of accounts) using your MYOB software, go to the Setup menu →
Easy Setup Assistant → Accounts. This opens the
Accounts Easy Setup Assistant which is made up of a number of interactive windows.
| No. |
Activity |
Procedure |
| 1 |
Extra steps to delete default accounts
|
To be able to delete default accounts such as Freight, Discounts Taken, and
Payroll Cheque Account, you
are required to modify the linked accounts for sales, purchases and payroll.
Linked accounts are accounts that your MYOB software uses to post regular business transactions.
Perform the steps below if you are completing our software practice set:
Sales: From the Setup menu, select Linked Accounts
→ Sales Accounts.
In the Sales Linked Accounts window, remove the ticks from all check boxes and then click OK.
Purchases: From the Setup menu, select Linked Accounts
→ Purchases Accounts.
In the Purchases Linked Accounts window, remove the ticks from all check boxes and then click OK.
Payroll: From the Setup menu, select Linked Accounts
→ Payroll Accounts.
In the Payroll Linked Accounts window, choose the following payroll linked accounts and then click OK:
- In the Bank Account for Cash Payments field, select
1-1180 (Undeposited Funds Account).
- In the Bank Account for Cheque Payments field, select
1-1110 (Cheque Account).
- In the Bank Account for Electronic Payments field, select
1-1190 (Electronic Clearing Account).
- In the Default Employer Expense Account field, select
6-1930 (Wages & Salaries).
- In the Account for Wages Paid field, select
6-1930 (Wages & Salaries).
- In the Default Tax/Deductions Payable Account field, select
2-1420 (PAYG Withholding Payable)
You are then able to delete the appropriate default accounts as described in point 2 below.
|
| 2 |
Adding, modifying or deleting general ledger accounts
|
To begin setting up the accounts list (chart of accounts),
click Accounts List from the list of options that are provided on the left side of the Accounts
Easy Setup Assistant.
Add an account: Click New to open the Edit Accounts window
and specify whether the new account is a header account or a detail account.
- Header. Header accounts usually appear in bold type and
are used for grouping accounts that have a similar purpose. No transactions can
be posted to these header accounts.
- Detail. Your MYOB software displays detail accounts in plain type in
the accounts list.
Each detail account is assigned to the
header account that appears directly above it.
Next, enter the Account Type and the Account Number, and press Tab to reveal other fields
in the Edit Accounts window.
When they appear, type the Account Name but leave the Opening Balance field blank
(you should enter account opening balances after you have finalised your accounts list).
Then, press the Details tab and select the appropriate tax code in
the Tax Code field. If you are completing our software practice set,
you are asked to ignore the entry in the Classification for Statement of Cash Flows field.
Click OK when you are finished.
Delete an account: Select the account
that is to be deleted and click Delete. Alternatively, double click the
appropriate account to open its details in the Edit Accounts window. Then, go
to the Edit menu and click Delete Account.
Modify an account: Locate the account that you
want to modify and click Edit to open the details of that
account in the Edit Accounts window. If you are completing
our software practice set, you may need to
press the Profile tab or the Details tab to
enter the information you wish to change. Click OK when you are finished.
Note that you can also perform the above tasks through the Accounts List window.
To open this window, go to the Accounts Command Centre and click Accounts List.
|
| 3 |
Entering the opening balances of detail accounts
|
Once you have finished setting up your accounts list, in the Accounts
Easy Setup Assistant, click Opening
Balances from the list of options provided on the left side of the Accounts
Easy Setup Assistant.
In the 'Enter your opening balances' window that appears,
enter the balance of each of your detail accounts.
Click Next when you are finished.
Alternatively, go to the Setup menu → Balances → Account Opening Balances
to open the Account Opening Balances window into which you can also enter your
account opening balances.
If you are completing our software practice set, you are asked to
enter the opening balances of contra asset and liability accounts as negative numbers.
Then, check that
the Amount left to be allocated
is zero to ensure that your accounts are balance.
|
| 4 |
Specifying the level of an account
|
To view the hierarchical structure of accounts in your MYOB software,
go to the Accounts Command Centre
and click Accounts List. To increase the level of an account, highlight the account
that you wish to change and click the Up icon. Alternatively, if you want to
decrease the level of an account, highlight the appropriate account and click the Down icon.
Note that you must be careful when changing account levels because your MYOB software may
move the levels of other accounts. To check that you have specified the correct
account levels, print the Accounts List [Detail] report and review the Level column in
that report.
|
top
Setting up customers and sales details
To set up customer records using your MYOB software, go to the Setup menu →
Easy Setup Assistant → Sales. This opens the Sales Easy Setup Assistant which is
made up of a number of interactive windows. You can move through these windows by
clicking on the options provided on the left hand side of the Sales Easy Setup Assitant
or just press the Next button.
To perform the activities listed, follow the procedures detailed below:
| No. |
Activity |
Procedure |
| 1 |
Setting up default information that applies to most of your customers
|
In the Sales Easy Setup Assistant, select your default sales layout and enter
selling details, tax codes, payment information and linked accounts that applies
to most of your customers.
|
| 2 |
Adding, deleting or modifying customer cards or records
|
From the left hand side of the Sales Easy Setup Assistant, click Customer Cards
to open the 'Build your customer list' window.
Add a customer: Click New to open the Profile view of the
Card Information window.
In the Designation field, select between Individual and Company. Then,
type the customer's name in the Name field and press Tab to reveal other fields in
the Card Information window.
Next, enter the remaining details about the new customer in the appropriate fields and tabs.
Click OK when you are finished.
Delete a customer's record:
Highlight the customer card that is to be deleted and click the Delete button.
Alternatively, double click that card to view their details
in the Card Information window. Then, go to the Edit Menu → Delete Card.
Modify a customer's record:
Highlight the customer card that is to be modified and click the Edit button to
open the details in the Card Information window.
Modify the information and click OK.
|
| 3 |
Entering customer opening balances
|
From the list of options provided on the left hand side of the Sales
Easy Setup Assistant, click Historical Sales and then click the Add Sale button.
This opens the Historical Sale window where you can enter details of outstanding sales invoices.
Click Record when you are finished.
Note that you can also open the
Historical Sale window by going to the Setup menu → Balances →Customer Balances
and then clicking the Add Sale button.
If you are completing our software practice set, you are asked
to check that the Out of Balance
Amount is zero to ensure that the total of your customer accounts is equal to the opening balance of
the Accounts Receivable ledger account.
|
top
Setting up suppliers and purchases details
To set up supplier records using your MYOB software, go to the Setup menu →
Easy Setup Assistant → Purchases. This opens the Purchases Easy Setup Assistant which is
made up of a number of interactive windows. You can move through these windows by
clicking on the options provided on the left hand side of the Purchases
Easy Setup Assitant or just press the Next button.
To perform the activities listed, follow the procedures detailed below:
| No. |
Activity |
Procedure |
| 1 |
Setting up default information that applies to most of your suppliers
|
In the Purchases Easy Setup Assistant, select your default purchase layout and enter
buying details, tax codes, payment information and linked accounts that applies
to most of your suppliers.
Note that if you are completing our software practice set, you are
asked to remove the default expense account for purchases. To do this,
click Buying Details from the list of options provided on the left hand side of the
Purchases Easy Setup Assistant. In the 'Decide on buying details' window that appears,
place the cursor in the Expense Account field and delete the account number that
is shown in that field.
|
| 2 |
Adding, deleting or modifying supplier cards or records
|
From the left hand side of the Purchases Easy Setup Assistant, click Supplier Cards
to open the 'Build your supplier list' window.
Add a supplier: Click New to open the Profile view of the
Card Information window.
In the Designation field, select between Individual and Company. Then,
type the supplier's name in the Name field and press Tab
to reveal other fields in the Card Information window. Next,
enter the remaining details about the new supplier in the
appropriate fields and tabs. Click OK when you are finished.
Delete a supplier's record:
Highlight the supplier card that is to be deleted and click the Delete button.
Alternatively, double click that card to view their details of the
card in the Card Information window. Then, go to the Edit Menu → Delete Card.
Modify a supplier's record:
Highlight the supplier card that is to be modified and click the Edit button.
Alternatively, double click that supplier card to open their details in the
Card Information window.
Modify the information and click OK.
|
| 3 |
Entering supplier opening balances
|
From the list of options provided on the left hand side of the Purchases
Easy Setup Assistant, click Historical Purchases and then click the Add Purchase button.
This opens the Historical Purchase window where you can enter details of outstanding purchase invoices.
Click Record to save your entries.
Note that you can also open the
Historical Purchase window by going to the Setup menu → Balances →
Supplier Balances
and then clicking the Add Purchase button.
If you are completing our software practice set, you are asked
to check that the Out of Balance
Amount is zero to ensure that the total of your supplier accounts is equal to the opening balance of
the Accounts Payable ledger account.
|
top
Setting up employees and payroll details
To set up employee and payroll details using your MYOB software, go to the Setup menu →
Easy Setup Assistant → Payroll. This opens the Payroll Easy Setup Assistant which is
made up of a number of interactive windows.
To perform the activities listed, follow the procedures detailed below:
| No. |
Activity |
Procedure |
| 1 |
Setting up default information that applies to most of your employees
|
In the Payroll Easy Setup Assistant, load the payroll tax tables
into your company file. If you are completing our software practice set,
you are asked to not click the Check for Updates icon.
Next, enter the current payroll year and set up payroll information
that will be used to calculate and track employees' compensation.
|
| 2 |
Adding, deleting or modifying employee cards or records
|
From the left hand side of the Payroll Easy Setup Assistant, click Employee Cards
to open the 'Build your employee list' window.
Add an employee: Click New to open the Profile view of the
Card Information window.
Then, type the employee's last name in the Last Name field and press press Tab
to reveal other fields in the Card Information window. Next,
enter the remaining details about the new employee in the
appropriate fields and tabs.
Note that there are many fields in the Payroll
Details tab. To enter personal details, wage information and tax information about
the new employee, click the Payroll Details tab and then from the options
provided on the left of the Card Information window, click the appropriate options
to view other fields in that window.
Click OK when you are finished.
Delete an employee's record:
Highlight the employee card that is to be deleted and click the Delete button.
Alternatively, double click that card to view their details of the
card in the Card Information window. Then, go to the Edit Menu → Delete Card.
Modify an employee's record:
Highlight the employee card that is to be modified and click the Edit button.
Alternatively, double click that employee card to open their details in the
Card Information window.
Modify the information and click OK.
|
top
Setting up inventory information
To set up inventory records in your MYOB software, open the Inventory Command Centre.
To perform the activities listed, follow the procedures detailed below:
| No. |
Activity |
Procedure |
| 1 |
Adding, deleting or modifying inventory records
|
Click Items List in the flowchart section of the Inventory Command Centre.
Add an inventory item: Click New to open the
Profile view of the Item Information window.
Then, type the Item Number and press Tab to activate the Name field.
If you are completing our software practice set, after type the name of the
item, perform the following steps:
- tick the 'I Buy This Item' box and then select the Cost of Sales Account.
- tick the 'I Sell This Item' box and then select the Income Account for Tracking Sales.
- tick the 'I Inventory This Item' box and then select the Asset Account for Item Inventory.
Next, enter the buying details and selling details of the new item by clicking the
corresponding tabs and recording information into the appropriate fields in the Item
Information window.
Delete an inventory item:
Double click the inventory item that is to be deleted to open the Item Information window.
Then go to the Edit menu and select Delete Inventory Item.
Modify an inventory item:
Highlight the item that is to be modified and click Edit to view its details in
the Item Information window.
Modify the information and click Ok.
|
| 2 |
Entering opening balances for inventory
|
Click Count Inventory in the flowchart section for the Inventory
Command Centre. Enter the quantities of each inventory item in the Counted Column and then
click the Adjust Inventory button. This opens the Adjustment Information window where
you are asked to enter your default adjustment account.
When you are ready, click Continue and
then click Opening Balances. This opens the Adjust Inventory window where you are asked to
enter the unit cost of each inventory item.
After you have
entered all of the unit costs, manually calculate the total of the Amount column.
Check that the total is equal to the opening balance of the Inventory detail account that
was entered earlier.
To find the opening balance of Inventory, go to the
Setup menu → Easy Setup Assistant → Accounts. In the Accounts
Easy Setup Assistant, click Opening Balances from the list of options provided on the
left hand side of that setup assistant. Close the Accounts Easy Setup Assistant when you are
finished and then click Record in the Adjust Inventory window
to update the value of each inventory item.
|
top
Customer related transactions
To enter customer-related transactions into your MYOB software, open the Sales Command Centre.
The transaction types listed should be recorded
using the icons specified below that appear in the flowchart section of the Sales Command Centre:
| No. |
Transaction type |
Procedure |
| 1 |
Sales orders
|
Click the Enter Sales option. In the Sales window that appears,
select Order from the drop down list in the top left corner. To use the Item layout,
click the Layout icon, select Item and click OK. Next, in the Sales - New Item window,
enter information about the sales order
and click Record.
|
| 2 |
Convert a sales order to an invoice
|
To do this, click Sales Register from the flowchart section of
the Sales Command Centre. Click the Orders tab to locate the sales order
that is to be converted.
Then, highlight the appropriate sales order and click Change to Invoice.
Next, enter information about the sale and
click Record.
|
| 3 |
Credit sales
|
Click the Enter Sales option. In the Sales window that appears,
select Invoice from the drop down list in the top left corner. To use the Item layout,
click the Layout icon, select Item and click OK. Next, in the Sales - New Item window,
enter information about the sale transaction
and click Record.
|
| 4 |
Part cash part credit sales
|
The steps to record a part cash part credit sale transaction involve
entering a sales invoice into your MYOB software and then separately recording the cash received at
the time of the sale. To record a sales invoice, follow the instructions
in Transaction type 3 above (Credit sales). To record the cash receipt, from the flowchart section for the
Sales Command Centre, click Receive Payments. This opens the Receive Payments window where
details of the cash receipt are recorded.
If you are completing our
our software practice set, we recommend that you use the
Receive Payments window instead of using the Sales - New Item window to record the cash receipt.
This is because
the Sales - New Item window does not show all line items in which you are
able to view and record the details of the cash receipt.
Furthermore, if you are completing
our software practice set, you are asked to select the Group with
Undeposited Funds option. This is because, at the end of each period, you will be required to
prepare a bank deposit slip for a group
of receipts that are collected during that period.
Click Record when you are finished.
|
| 5 |
Cash sales
|
This is the same as recording a part cash part credit sale as described above.
The only
difference is that that you record the full amount of the invoice in
the Receive Payment window rather than a partial cash receipt.
|
| 6 |
Sales returns
|
If you are completing our software practice set, the steps to
record a sales return transaction involve entering a negative sales invoice and
applying the customer credit (decrease in the balance due to be received from the customer)
to the original sales invoice.
To enter a negative sales invoice into your MYOB software, click the Enter Sales option and then
in the top left corner of the Sales window that appears, select Invoice.
Next, record information about the sale return transaction and enter the number of inventory
items returned as a negative value.
Click Record when you are finished.
Next, to
apply the customer credit to an open invoice, go to the
Sales Command Centre and click Sales Register. In the Sales Register window that appears,
click the Returns & Credits tab. Highlight the credit that is to be applied and
click the Apply to Sale icon.
The Settle Returns & Credit window then appears in which
you are asked to enter the customer credit amount in the Amount Applied column of the original
sales invoice.
Click Record
when you are finished.
|
| 7 |
Collecting receivables from customers
|
Click Receive Payments from the flowchart section for the Sales Command Centre.
Then, select the Group with Undeposited Funds option and enter information
about the cash received. Click Record when you are finished.
|
top
Supplier related transactions
To enter supplier-related transactions into your MYOB software, open the Purchases Command Centre.
The transaction types listed should be recorded
using the icons specified below that appear in the flowchart section of the Purchases Command Centre:
| No. |
Transaction type |
Procedure |
| 1 |
Purchase orders
|
Click the Enter Purchases option. In the Purchases window that appears,
select Order from the drop down list in the top left corner. To use the Item layout,
click the Layout icon, select Item and click OK. Next, in the Purchases - New Item window,
enter information about the purchase order and click Record.
|
| 2 |
Convert a purchase order to a purchase invoice (bill)
|
To do this, click Purchases Register from the flowchart section of
the Sales Command Centre. Click the Orders tab and locate the purchase order that is to be converted.
Then, highlight the appropriate purchase order and click Change to Bill.
Enter information about the purchase and then
click Record.
|
| 3 |
Credit purchases
|
Click the Enter Purchases option. In the Purchases window that appears,
select Bill from the drop down list in the top left corner. To use the Item layout,
click the Layout icon, select Item and click OK. Next, in the Purchases - New Item window,
enter information about the purchase transaction and click Record.
|
| 4 |
Part cash part credit purchases
|
The steps to record a part cash part credit purchase transaction involve
entering a purchase invoice (bill) into your MYOB software and separately recording the cash paid at
the time of the purchase. To record a purchase invoice, follow the instructions
in Transaction type 3 above. To record the subsequent cash payment, from the flowchart section for the
Purchases Command Centre, click Pay Bills. This opens the Pay Bills window where
details of the cash payment are recorded.
If you are completing our
software practice set, we recommend that you use the
Pay Bills window to record the cash payment.
This is because
the Purchases - New Item window does not show all line items in which you are
able to view and record the details of the cash payment.
Click Record when you are finished.
|
| 5 |
Cash purchases
|
This is the same as recording a part cash part credit purchase as described above.
The only
difference is that that you record the full amount of the purchase invoice in
the Pay Bills window rather than a partial cash payment.
|
| 6 |
Purchase returns
|
If you are completing our software practice set, the steps to
record a purchase return transaction involve entering a negative purchase invoice and
applying the supplier debit (decrease in the balance due to be paid to the supplier)
to the original purchase invoice.
To enter a negative invoice into your MYOB software, click the Enter Purchases option and then
in the top left corner of the Purchases window that appears, select Bill.
Next, record information about the purchase return transaction and enter the number of inventory
items returned as a negative value.
Click Record when you are finished.
Next, to
apply the supplier debit to an open invoice, go to the
Purchases Command Centre and click Purchases Register. In the Purchases Register window that appears,
click the Returns & Debits tab. Highlight the debit that is to be applied and
click the Apply to Purchase icon.
The Settle Returns & Debit window then
appears in which
you are asked to enter the supplier debit amount in the Amount Applied column of the original
purchase invoice.
Click Record when you are finished.
|
| 7 |
Payments of goods purchased on credit to suppliers
|
Click Pay Bills from the flowchart section for the Purchases Command Centre.
Enter information about the cash payment and click Record.
|
top
Payroll related transactions
To record payroll transactions using your MYOB software, open the Payroll Command Centre.
| No. |
Transaction type |
Procedure |
| 1 |
Payroll entry for a salaried employee |
Click the Process Payroll option in the flowchart section of the
Payroll Command Centre. In the 'Process Payroll - Select Pay Period' window, enter the name of the employee, the payment date and
the pay period start and end.
Click Next to open the 'Process Payroll - Select &
Edit Employee's Pay' window and then click the zoom arrow icon next
to an employee's pay line.
In the Pay Employee window that appears, enter information about the
amount of tax withheld.
Note that the tax withheld is to be entered as a negative number.
Click OK when you are ready
to close the Pay Employee window.
Then, in the 'Process Payroll - Select & Edit Employee's Pay' window, click Record
and you are asked to confirm that you want to record the
selected paycheque. Click Continue and then click OK to continue to the 'Process
Payroll - Process Payments' window. Click Next and then click Finish.
|
Other cash activities
To record other types of cash activities, open the Banking Command Centre.
The steps to record miscellaneous
cash receipts and cash payments and to bank cash receipts are as follows:
| No. |
Activity |
Procedure |
| 1 |
Miscellaneous cash receipts
|
Click the Receive Money option in the flowchart section of
the Banking Command Centre. If you are completing
our software practice set, you are asked to select
the Group with Undeposited Funds option because you will be
required to prepare a bank deposit for a group of receipts at the
end of the periods in which the receipts are collected.
Note that if the cash receipt includes tax, leave the Tax Inclusive box ticked.
However, if the receipt is not subject to tax such as the principal of a loan,
click the box to remove the tick.
The Payor field may be used if you have set up a card for that payor. If you have
not set up a card for that payor, you may leave this field blank.
To enter details about a cheque received, after selecting Cheque in
the Payment Method field, click the Details button to open the
Applied Payment Details window. Next, enter information about the cheque and click OK.
Back to the Receive Money window, enter the remaining
information about the cash or cheque received by the business and then click Record.
|
| 2 |
Miscellaneous cash payments
|
Click the Spend Money option in the flowchart section of
the Banking Command Centre. Enter information about the cash paid by the
business and click Record.
|
| 3 |
Bank Deposit for all receipts of cheques
|
Click the Prepare Bank Deposit option in the flowchart section of
the Banking Command Centre. Identify the receipts that are to be included in the
bank deposit slip and click Record.
|
top
Month-end activities
At the end of each calendar month, the following activities are performed to
ensure the company's accounts are complete and balanced:
| No. |
Activity |
Procedure |
| 1 |
Bank reconciliation
|
From the flowchart section of the Banking Command Centre, click Reconcile Accounts.
Select the
account that is to be reconciled. Enter the date that appears in your bank statement
into the Bank Statement Date field and the ending balance that is shown in your
bank statement into the New Statement
Balance field. Next, in the Select column, use your mouse to tick the deposits and withdrawals that appear in
both the bank statement and the Reconcile Accounts window.
To record transaction fees (service charges) and interest earned on the bank account,
click the Bank Entry icon (Accounting Plus v18)
or click the Actions button and select Bank Entry form the list (AccountRight Plus v19).
This opens the Bank and Deposit Adjustments window.
Then, enter information about the transactions fee and interest earned, and
click Record to save, journalise and post the entries to the applicable accounts.
Back to the Reconcile Accounts window, click Reconcile.
A popup window then appears where you click Reconcile
to complete the bank reconciliation process.
Note that if you are completing our software practice set, you need to print the
Reconciliation Report of the Cheque Account by using the reports menu as explained in the
Reports section below.
|
| 2 |
Recording adjusting entries
|
From the flowchart section of the Accounts Command Centre, click Record
Journal Entry. For each adjusting entry, identify
the detail accounts that are involved and the journal entry amounts.
If you are completing our software practice set, you are asked to
select the N-T tax code for all accounts that are involved in adjusting entries.
Click Record when you are finished.
|
Reports
Your MYOB software has many pre-programmed reports that can be displayed and customised for your
reporting needs. To view a selection of reports that you can print and customise,
from the main menu bar, click Reports and select Index to Reports.
This opens up the Index to Reports window where you can search through the list of reports available
in your MYOB software. The following screenshot and reference table explain the sections of the Index to Reports window.
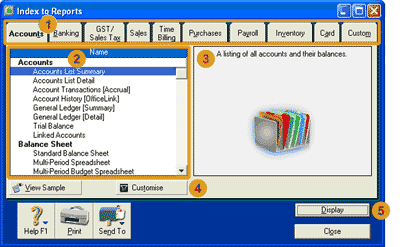
| No. |
Description |
 |
Report category tabs:
Notice that the reports available in your MYOB software are organised under different tabs that
generally correspond to the command centres.
When you open the Index to Reports window, your MYOB software opens the tab corresponding to the command centre you are
currently in. Simply click on the relevant tab if you wish to view a different set of reports.
|
 |
Name column:
This section shows the names of the reports available under that tab. This list will change depending on
the tab selected.
|
 |
Report description:
This panel displays a description of the selected (highlighted) report. In this case this panel
displays a description of the Accounts List Summary report, because that is the report selected
in the name column.
|
 |
Customise button:
Click this button to open the Report Customisation window for the selected report.
This is where you are able to change certain details of the content of the selected report before
displaying or printing.
|
 |
Display button:
Click this button to open the Report Display window where you can view the report prior to printing.
Note that you are able to customise the report from this window.
|
You should take some time to look through all the reporting categories to familiarise yourself
with the location of various types of reports in your MYOB software. Note that
for certain reports, the name of the report as displayed in the Name column
is different to the name displayed
at the top of the printed report. The following table may help you to locate some of the more common reports.
| Report name |
Location |
| Tab |
Name column heading |
Select... |
| Accounts List [Detail] |
Accounts |
Accounts |
Accounts list Detail |
| Balance Sheet |
Accounts |
Balance Sheet |
Standard Balance Sheet |
| Profit & Loss Statement |
Accounts |
Profit & Loss |
Profit & Loss [Accrual] |
| Trial Balance |
Accounts |
Accounts |
Trial Balance |
| Reconciliation Report |
Banking |
Cheques and Deposits |
Reconciliation Report |
| Aged Receivables [Summary] |
Sales |
Receivables |
Ageing Summary |
| Aged Payables [Summary] |
Purchases |
Payables |
Ageing Summary |
| Items List [Summary] |
Inventory |
Items |
Items List Summary |
| General Journal |
Accounts |
Transaction Journals |
General Journal |
| Sales & Receivables Journal |
Sales |
Transaction Journals |
Sales & Receivables Journal |
| Cash Receipts Journal |
Banking |
Transaction Journals |
Cash Receipts |
| Purchases & Payables Journal |
Purchases |
Transaction Journals |
Purchases & Payables Journal |
| Cash Disbursements Journal |
Banking |
Transaction Journals |
Cash Disbursements |
| Payroll Journal |
Payroll |
Transaction Journals |
Payroll Journal |
Customising reports
To change the detail of what is displayed in a given report, click the Customise button
toward the bottom of the Index to Reports window. This opens the Report Customisation window for
the report highlighted in the Name column. Note that you can also access the Report Customisation window
by double clicking the name of the report in the Name column or by clicking the Customise button
when you display the report on screen.

Helpful Hint!
If you are completing our software practice set, you may be required to select
a specific date range or report
level for a given report. If these options are available for a given report, you can specify them
in the Advanced Filters tab.
In the Report Customisation window you can change various reporting options for
that report. The reporting options available will differ depending on the report selected.
One reporting option you may need to change is the report level.
The report level controls the amount of detail displayed in a given report. Level 4 shows the
most detail, level 1 the least. Open up your MYOB software and try this out using the Profit & Loss Statement
to see for yourself!

Another common change is to specify whether the report is to include $0.00 balances or account numbers.
These options can be specified in the Finishing tab.

If you are completing our software practice set, you are asked not to change
other default settings in the Report Customisation window
We recommend that you print a copy of this page for your future reference.
Return to the top