Preparing a new bank deposit

Helpful Hint!
If you are completing our software practice set,
you are asked to combine multiple receipts and include them in the bank
deposits for the beginning of the month, the middle of the month and the end of the month.
When a business receives cash or cheques, it needs to record the receipt straight away.
But sometimes it does not deposit the cash or cheque into the bank straight away. Instead, the
receipts over a given period, such as a day or a week, are collected
together and deposited at the bank in one batch.
Your MYOB software keeps track of the cash and cheques to be deposited in the bank
by using the Undeposited Funds account to record the receipt of the cash or cheques at the time
they are collected. When it is time to deposit the cash and cheques into the bank account,
the Prepare Bank Deposit window in your MYOB software is used to allocate the funds from the
Undeposited Funds account to the general ledger account
that records receipts for the bank account where the cash and cheques are deposited.
To prepare a bank deposit in your MYOB software, open the Banking Command Centre and select
Prepare Bank Deposit to open the Prepare Bank Deposit window.
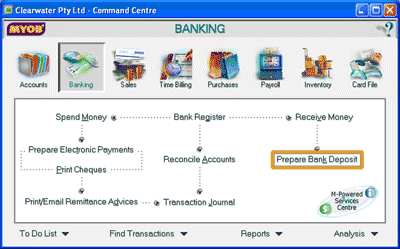
This opens the Prepare Bank Deposit window where you can enter the details of the bank deposit.
The following screenshot and reference table show step-by-step instructions on how to enter the
bank deposit into the Prepare Bank Deposit window.
Note that each step is assigned a reference number to help you identify the
appropriate field or icon in the screenshot of the Prepare Bank Deposit window.
The Prepare Bank Deposit window with reference numbers
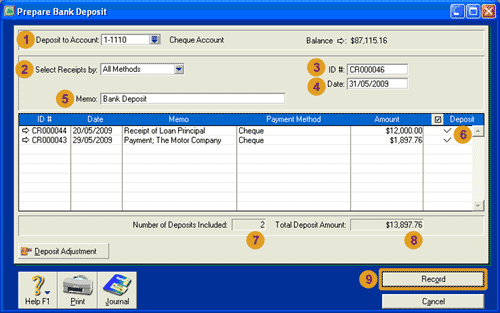
| Step |
MYOB software field or icon |
Action |
 |
Deposit to Account |
Enter the general ledger account number for the cash account that records
receipts for the bank account where the cash and cheques are deposited.
If you do not know the account number you can use the search icon to
open the Select from List window where you can select the cash account from the list.
|
 |
Select Receipts by |
Use the drop down list to specify whether you wish to display the cash receipts by all methods or
by a specific payment method such as cash only or cheques. If you select 'Payment Method' an
additional field will be displayed to the right of the 'Select Receipts by' field where you
select the specific payment method.
Notice that your MYOB software automatically
populates the table in the Prepare Bank Deposit widow with
the details of the receipts that have not been deposited into the bank account
If you are completing our software practice set we advise that you choose the
option 'All Methods' in the 'Select Receipts by' field.
|
 |
ID # |
Accept the default identification number automatically displayed
or enter your preferred reference number for the bank deposit.
|
 |
Date |
Enter the date the cash and cheques are deposited into the bank account.
|
 |
Memo |
Type a description of the entry into this field.
|
 |
Deposit column |
Add a tick by clicking in the cell in this column for each of the
cash receipts included in this bank deposit. If you accidentally placed a tick in the incorrect cell,
just click the cell again to remove the tick. Note that once the deposit is recorded you are unable to
change this information, so make your selections carefully!
|
 |
Number of Deposits Included |
Your MYOB software automatically calculates the number of separate receipts
included in this bank deposit. This corresponds to the number of receipts ticked in the Deposit
column.
|
 |
Total Deposit Amount |
Your MYOB software automatically calculates the total amount of cash deposited into the bank account.
This is equal to the sum of the values in the Amount column for which the Deposit
column is ticked.
|
 |
Record
|
Check that the details entered into the Prepare Bank Deposit window
are correct and then click the Record button to record the bank deposit.
|
Helpful Hint!
Once you have recorded the bank deposit, you are unable to edit that transaction
if you wish to change any
details. If you accidentally make a mistake you will need to delete that bank deposit and
prepare a new bank deposit with the correct details. So be careful to check the details
are correct before recording the transaction!
If you do need to delete the bank deposit,
from the Banking Command Centre:
- Select Transaction Journal.
- In the Transaction Journal window, click the Receipts tab.
- Enter an appropriate date range in the Dated From and To fields.
- Find the Bank Deposit transaction in the list and click the zoom arrow to open
the Prepare Bank Deposit window for that bank deposit.
- From the main menu click Edit then select Delete Bank Deposit Transaction.
You are then able to follow the instructions above to enter the correct details
in a new bank deposit.
Return to the top