Back up your company data files
An important procedure when using any computer software package is to back up your data on
a regular basis. This topic shows you how to back up your company data files just in case
you ever need to recover your work.
Helpful Hint!
It is good practice to back up your data files on a regular basis so that you do not
accidentally lose your work in case disaster strikes unexpectedly. While you are able to back up
your data files to the same computer where you store your main data file, there is still a risk that
you could lose all of your work if anything should happen to that computer.
Instead, it is highly recommended that you back up your files to an external storage device such as a
USB flash drive to help minimize the risk of losing all of your data.
To back up your company data files, open up the Company Navigation Center. Under the Data Maintenance heading,
click Back up.
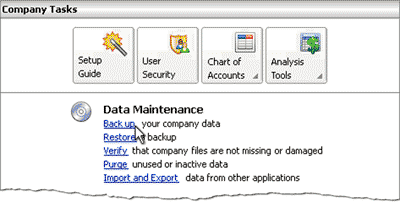
Alternatively, from the Menu Bar you can select File then choose Back Up from the list of options provided.
Both methods will open the Back Up Company window as shown below.
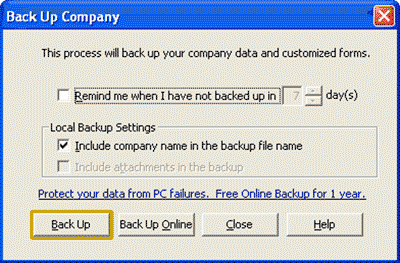
Review the options presented and click Back Up. This opens a window where you can select
the location where you wish to save your backup file. The following illustration shows the backup file saved to
an external USB flash drive. However, you can save to your computer's hard disk by changing the Save in location.
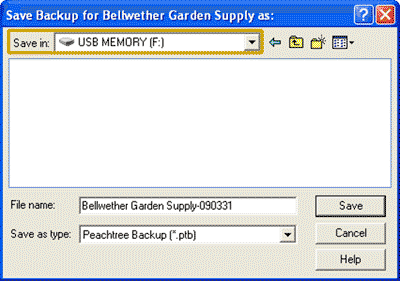
When selecting a file name, we suggest you use the name of the company for which you are
creating a backup, as well as something descriptive
to help you identify which backup file to use if you ever need to restore your data file. This is
particularly useful if you are going to keep more than one backup file for the same company. In
the prior illustration, we have used the name of the company (Bellwether Garden Supply) followed
by numbers representing the date (year, month, day) to identify when
the backup file was saved.
Once you have selected the correct location to save the file and typed in an appropriate file name,
Click the Save button. Peachtree then displays a message advising you of the space required to save the backup
file. This message differs slightly according to whether you are saving your backup file to an external
storage device such as a USB flash drive, or whether you are saving the backup file to the hard drive on your
computer.
Are you saving to external storage device such as a USB flash drive?
If you are saving to an external storage device, you may be amused to see the following message:
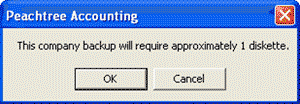
Clicking OK then displays another message:
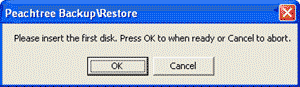
You do not need to insert any disks, because your USB flash drive must have already been inserted
for you to be able to select it as the location to save the backup file. So all you need to do is
click OK.
Peachtree then starts the backup process, displaying a progress bar as the backup file is created.
Once this progress bar disappears your backup file has been created!
Are you saving to your hard drive?
If you are saving your backup file to your hard drive, Peachtree will advise you how much
space the backup file
requires on your hard drive.
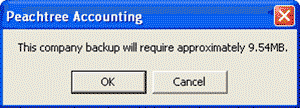
Clicking OK then starts the backup process, displaying a progress bar as the backup file is created.
Once this progress bar disappears your backup file has been created!

Helpful Hint!
If you are completing the Peachtree Practice Set,
we recommend that you back up your data file after completing each section. We also recommend
keeping each backup file that you make until you have completed and submitted your assignment.
Keeping all of these backup
files as you go means that if you discover an error later on in the practice set, you can
restore the data file back to the beginning of the appropriate section
where the error first occurred,
rather than having to start from the beginning all over again.
When naming your backup files, rather than use the company name followed by the date as described above,
you may find it more useful
to replace the date with the name of the section of the practice set you are up to.
This will make it easier to select the section that you wish to restore should you ever need to do so.
Remember, you should back up your data file only after you have put yourself back-on-track and you are
certain that there are no mistakes in your data file. Otherwise you risk making further
errors in your practice set.
Return to the top