Changing accounting periods and the system date
When recording transactions it is important for reporting purposes that the information be recorded in the
correct accounting period. Sometimes this means that accountants need to change accounting
periods or the system date to record transactions. Fortunately this is easy to do in Peachtree. Read this
section to find out how!
Changing accounting periods
To change the accounting period, simply click on the accounting period icon in Peachtree's main window.

This will bring up the following Change Accounting Period window:
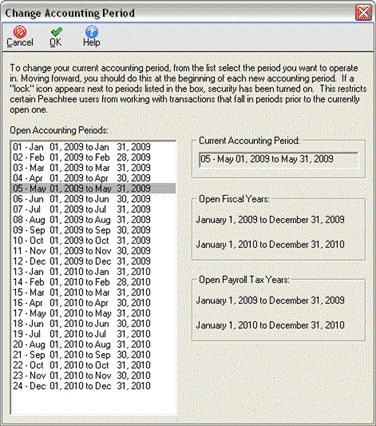
Here, you can select the date of the accounting period
you wish to open, then click the OK icon. You are then able to enter transactions into the required
accounting period.
Changing the system date
In your Peachtree Practice Set, it is likely that you will be required to enter transactions
for a month that is different from the actual month when you are completing the practice set. If this
is so, you may wish to change the system date in Peachtree so that it matches the month in your
practice set.
To change the system date, in Peachtree's main window, click the system date icon.

This will display the Change System Date window. Here, you can either type in the date or click
the calendar icon to bring up a calendar as shown. Select the date, then click OK.
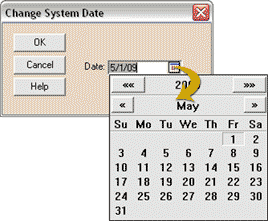
Note that the system date in Peachtree is not the same as your computer's date so changing Peachtree's system date will not
affect the dates of other programs you are currently running or planning to use in the future.
Return to the top