Find Transactions
In order to find transactions in your MYOB software, you can use the Find Transactions window
(explained below), the command centre registers or the transaction
journal functionality. To begin using the Transaction Journal, click Transactions
Journal from the flowchart section of the main command centres. This opens the Transaction
Journal window which have different tabs that correspond to different journals in
your MYOB software. Choose the appropriate tab for your search and then enter the appropriate
dates into the Dated From and To fields to identify the transactions that you are
looking for.
Now that you are familiar with the Transactions Journal, let's learn how to
use the Find Transactions window. The Find Transactions window allows you to search
for transactions you have entered into your MYOB software. You can enter as many
search criteria as you want, using
the information you have on hand. This window allows you to search for transactions
by account, card, item, invoice, bill, category, job and payroll category. Note
that this window also allows you to drill down to view individual transactions in
detail.
To open the Find Transactions window, go to the bottom of any command centre and
click Find Transactions. Alternatively, press <CTRL> + <Y> from your
keyboard.
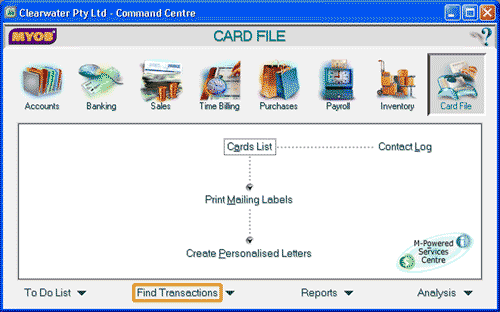
This opens the Find Transactions window where you can find transactions by card
in your MYOB software. The following screenshot and reference table show step-by-step instructions
on how to find a transaction using the Card tab in the Find Transactions window.
Note that each step is assigned a reference number to help you identify the appropriate
field or icon in the Find Transactions screenshot.
The Find Transactions window with reference numbers
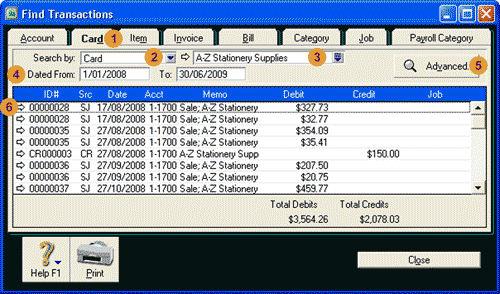
|
Step
|
MYOB software
field or button
|
Action
|

|
Card tab
|
Ensure that the Card tab is active. If the Card view is not opened, click the Card
tab to display the Card view of the Find Transactions window.
|

|
Search by field
|
Select Card from the drop down list provided.
|

|
Field to the right of the Search by field
|
In the field to the right of the Search by field, select the name of the card (specific
customer, supplier or employee) that relates to the transaction that you want to
find.
If you want to view detailed information about the card that you selected, click
the search icon to the left of this field.
|

|
Dated From and To fields
|
Specify the starting and ending dates for the search (if required).
|

|
Advanced
|
Click the Advanced icon if you want to enter more specific search criteria into
the Advanced Filters window and then click OK when you are ready.
|

|
Zoom arrow icon
|
When the search results appear, click the zoom arrow icon next to the transaction
that you want to open to view it in detail.
|
Rather than read about the different search options available in other tabs of the
Find Transactions window, the best way to learn about them is to open and explore
your MYOB software using the sample company, Clearwater. Follow the steps above to view the Find
Transactions window and click through the different tabs to find out the search
options that are available in those tabs.
Alternative way to open the Find Transactions window
Now that you have seen the different tabs in the Find Transactions window, let's
find out how you can immediately open a particular tab of that window from any command
centre. To open the Card view of the Find Transactions window, just click down arrow
icon next to Find Transactions and select Card from the drop down list provided.
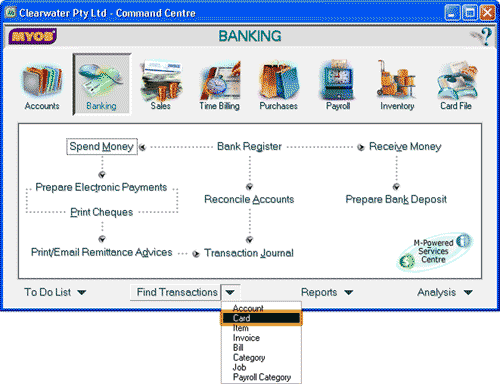 Return to the top
Return to the top