Editing a transaction

Helpful Hint!
If you are completing our software practice set,
it is important that you follow the instructions provided in this topic so that you understand
how to fix recording errors in your company file if required.
Your MYOB software provides two ways to edit a transaction depending on the
importance of keeping audit trails to your organisation.
You can choose a
setting that allows transactions to be changed directly
or select an alternative setting that requires transactions to be reversed
before the correct transaction details can be entered into your MYOB software.
This topic shows you how to set the security preference of your company file
so that you are able to
modify transactions directly and correct errors in transactions that have already been
recorded.
The following topics are covered:
Allowing transactions to be changed directly
If you are completing our software practice set, you are
required to set the security preference of your company file so that you are
permitted to change incorrect transactions directly.
To make transactions changeable, go to the Setup menu and select Preferences.
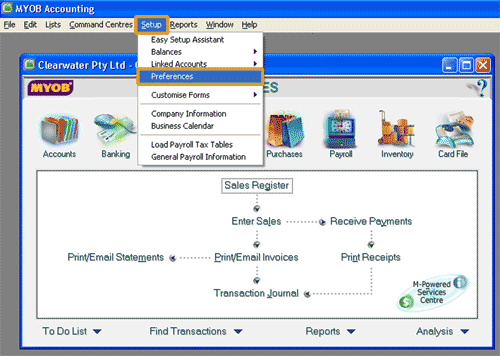
This opens the Preferences window. Click the Security tab and untick the check box
for Transactions CAN’T be Changed; They Must be Reversed.
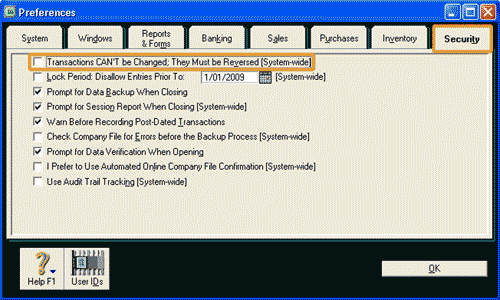
Once the above check box is cleared, you are now permitted to change transactions directly.
However, while editing most transactions is often straightforward, it
may sometimes appear that you are not able to change literally every field in
certain transactions. To learn the process of editing a restricted field,
let's open your MYOB software and explore the Clearwater company file.
By using examples of existing transactions involving the customer, A-Z Stationery Supplies, we will illustrate
the extra steps that you need to perform to correct errors in transactions.
Let's now look at three recording errors that relate to A-Z Stationery Supplies and
learn how to fix them.
top
Correcting a cash receipt transaction
Once a cash receipt transaction is entered into your MYOB software, you will need to perform the steps shown below
to be able change the amount of cash recorded in that receipt.
Error 1: Assume that the wrong amount of cash ($46.20) was applied to Invoice #28
when recording a cash receipt dated 7 April 2009 (ID #CR000036). The correct
amount received from A-Z Stationery Supplies is $314.30.
Let's suppose that the accountant to Clearwater made an error when entering a
cash receipt (ID #CR000036) from A-Z Stationery Supplies. Instead of entering
the balance outstanding in Invoice #28 (which is $314.30), the accountant
incorrectly entered $46.20 cash which was the amount recorded in the previous
cash receipt (ID #CR000022).
So how can we fix this error? To be able to correct a cash transaction entered in your MYOB software,
you first need to find and display the transaction that you want to modify.
In this example, you need to find the cash receipt from A-Z Stationery Supplies (ID #CR000036).
To do this, you can use the Find Transactions window (shown below) or
the Bank Register window. Once you have located
the cash receipt CR000036, click the zoom arrow icon next to it
for more details about that receipt.
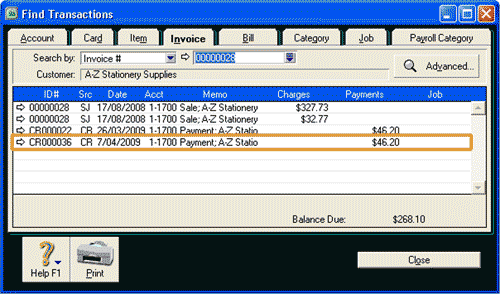
This opens the Receive Paymens window for the cash receipt CR000036.
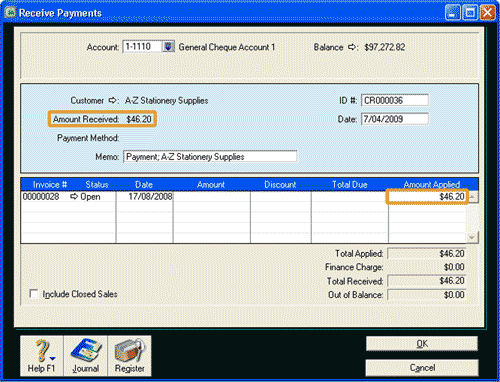
Now try clicking on the Amount Received field and the first field in the Amount Applied column in the Receive Payments window.
You will notice that your MYOB software does not let you make any changes to those fields. To correct
the amounts recorded in that receipt, first you need to delete the receipt and then re-enter
the correct cash receipt.
To delete the incorrect receipt, go to the Edit menu and select Delete Payment.
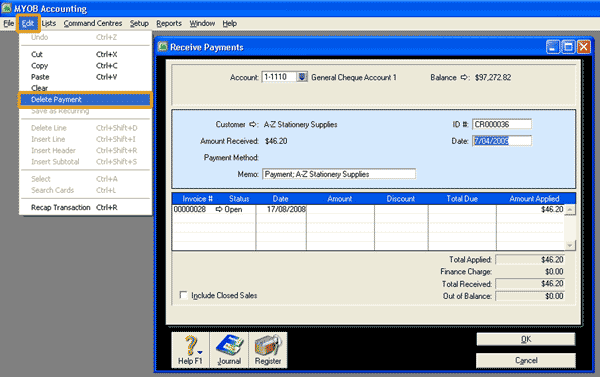
Notice that the cash receipt CR000036 has now been removed from the
Find Transactions window below.
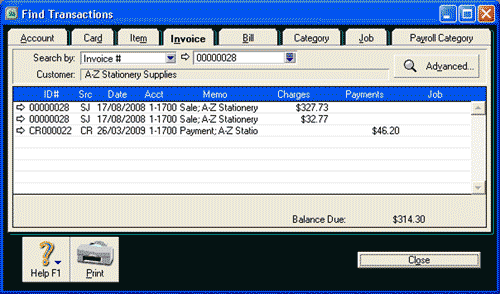
Next, we now ask you to enter the correct cash receipt into your MYOB software. To do this, ensure you are in the
Sales Command Centre and click Receive Payments. Your MYOB software then displays the
Receive Payments window in which you can enter the correct details of the cash receipt.
7 April 2009: Received $314.30 from A-Z Stationery
Supplies, Receipt ID# CR000036. This receipt is to pay for
Invoice #28.
The following screenshot shows the correct cash receipt:
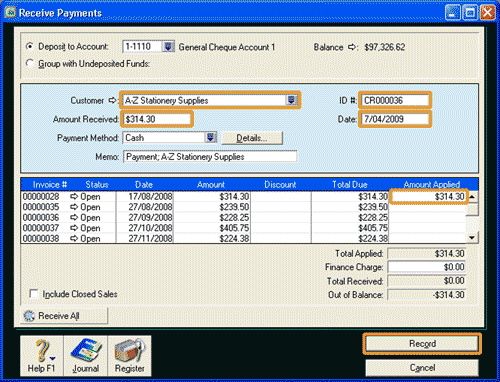 top
top
Modifying a customer name in an open invoice when there are no transactions applied to it
After you have already recorded an invoice into your MYOB software, you will need to perform
the steps listed below in order to change the customer name in that invoice.
Error 2: Assume that the incorrect customer (A-Z Stationery Supplies)
was selected in the Customer field when recording Invoice #36.
The correct customer for this transaction is Leisure Landscape Nursery.
Let's suppose that the accountant to Clearwater made another error when
recording a sales invoice for the goods sold on 27 September 2008.
When entering the customer name for this invoice, the accountant
incorrectly selected A-Z Stationery Supplies instead of Leisure Landscape Nursery,
which is the correct customer that purchased the goods.
To fix this error, you also need to find and display the transaction that you want
to change. In this example, you need to find the sales invoice to A-Z Stationery Supplies
(Invoice #36). To locate that invoice, you can use the Find Transactions window or
the Sales Register window.
The screenshot below shows the Sales - Edit Item window for Invoice #36 to
A-Z Stationery Supplies that you should now have opened in your MYOB software.
Now click the zoom arrow icon next to the Customer field in the Sales - Edit
Item window. Notice that this action does not allow you to immediately
change the customer name in the Sales - Edit item window. It merely opens
the Card Information window for
A-Z Stationery Supplies. Do not make any changes to that Card Information window and just
close it.
Back to the Sales - Edit Item window,
notice that the Applied to Date amount for Invoice #36
is $0.00. This means there are no transactions applied to this invoice so
you can delete the incorrect invoice without having to remove other transactions before hand.
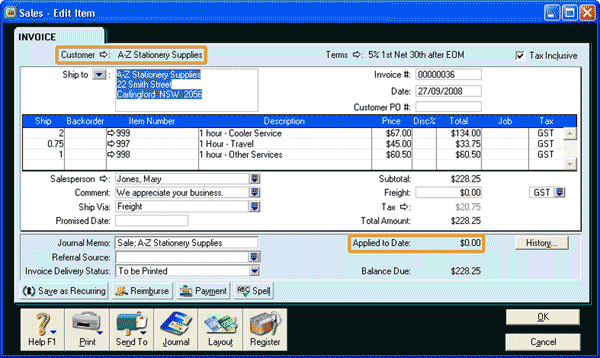
To fix the error of allocating invoice to A-Z Stationery
Supplies instead of Leisure Landscape Nursery, first you need to
delete the incorrect invoice and then record the correct invoice to
Leisure Landscape Nursery.
The following screenshots and reference table show step-by-step instructions on
how to modify the Customer field in an existing invoice that does not have a receipt
or a credit note applied to it.
Note that each step is assigned a reference number to help you identify the
appropriate field or icon in the Sales - Edit Item screenshot and the Sales - New Item
screenshot.
The Sales - Edit Item window with reference numbers
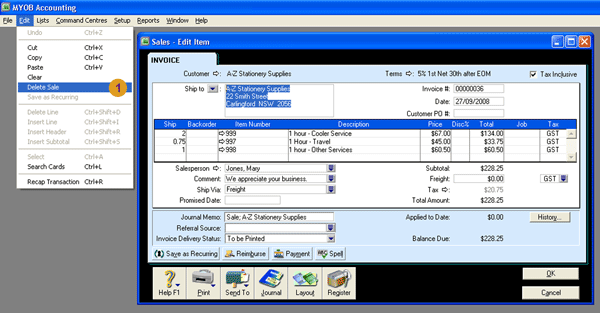
The Sales - New Item window with reference numbers
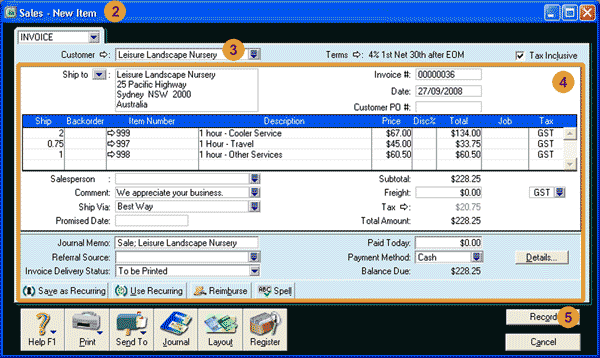
| Step |
MYOB software field or button |
Action |
 |
Various |
Once the sales invoice is displayed, we recommend that you print it to keep a hard copy of
this transaction before deleting it. This is because you will need to re-enter the correct
details of this deleted transaction. After you have printed the invoice,
go to the Edit menu and select Delete Sale to remove the invoice.
|
 |
Various |
Go to the Sales Command Centre and select Enter Sales to open the Sales - New Item window.
|
 |
Customer |
Enter or select the correct customer name (Leisure Landscape Nursery) into
the Customer field of the Sales - New Item window.
|
 |
Other fields |
Record information about the correct invoice in the appropriate fields.
Note that your MYOB software may automatically display a different invoice number in
the Invoice # field. To override the default value in that field,
just type the correct invoice number, which is
00000036 in this example.
|
 |
Record |
Once you have reviewed the information entered into the Sales - New Item window,
remember to click Record to save the invoice, journalise the transaction and
post it to the applicable accounts.
|
top
Modifying a customer name in an invoice when there are subsequent transactions applied to it
This topic shows you how to modify a customer name in an invoice that has a subsequent
cash receipt applied to it.
This is called a partly paid invoice. To help illustrate what you need to do to modify a customer name in a partly paid invoice,
we now ask you to create and apply a $100 cash receipt to Invoice #37 (involving A-Z Stationery Supplies) in
the sample company file for Clearwater:
1 May 2009: Applied $100 cash receipt to Invoice #37
(issued to A-Z Stationery Supplies on 27 October 2008). The reference number for this
receipt is ID #CR000042.
To record the above receipt, open the Sales Command Centre and click Receive Payments.
This opens the Receive Payments window where you can
enter the details of the cash receipt.
The following screenshot shows the new cash receipt that you are asked to enter into your MYOB software and highlight
the details that need to be recorded:
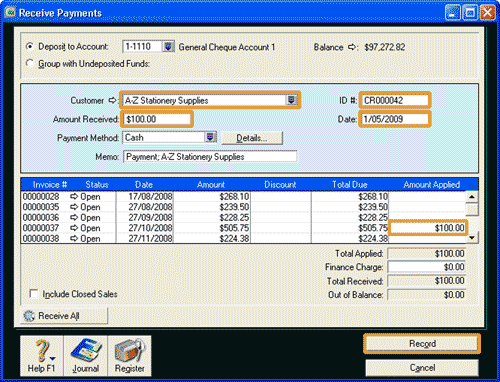
After you apply this new cash receipt to Invoice #37, the Sales window for that invoice
should look like this:
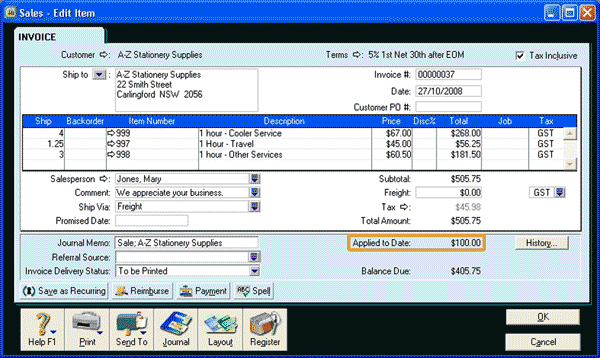
Now suppose that, having applied the cash receipt, you discover there
is an error in that invoice. The accountant to Clearwater incorrectly entered
A-Z Stationery Supplies into the Customer field for Invoice #37
instead of selecting Leisure Landscape Nursery, which is the correct customer.
Error 3: Assume that the incorrect customer (A-Z Stationery Supplies) was selected
in the Customer field when entering Invoice #37. This error is
similar to Error 2 explained above. The correct customer
for Invoice #37 is Leisure Landscape Nursery.
To correct this error, you first need to use the Find Transactions window or
the Sales Register window to find and display Invoice #37.
When you
open the Sales - Edit Item window for Invoice #37, go to the Edit menu and select
Delete Sale. However, you will find that your MYOB software does not allow that invoice to be deleted and the
following popup appears:
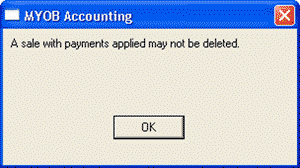
To be able to delete Invoice #37 from your transaction records, you first need to find and delete the
cash receipt that you just applied to it. For information on how to delete a cash receipt,
refer to the correcting a cash transaction topic
above. Once you have deleted the receipt, you are now able to perform the five
steps mentioned in the topic Modifying a customer name in an open invoice
to modify the customer name in Invoice #37.
Remember to re-enter the correct details of any deleted transactions
Remember that if you are modifying an invoice that has a payment applied to it, once you
have made changes to that invoice, you still
have to re-enter the correct details of any deleted transactions. So if you have to delete
a receipt to modify a partly paid invoice in real life, you will still need to enter the correct details
of the deleted receipt back into your MYOB software.
Now that we have covered the process of modifying a cash receipt transaction
and correcting the customer name in an open sales invoice and a partly paid sales invoice,
you should
be able to apply what you have learned here when required to modify restricted
fields in other types of transactions.
For clarity, it is also worth noting that the above 'errors' in Cash Receipts
ID #CR000036, ID #CR000042,
Invoice #36 and Invoice #37 are
not real errors in the Clearwater sample company file. We have
simply asked you to assume that such errors were made for the purpose of showing you how to
correct errors that result in your MYOB software restricting the editing of certain fields in invoices and
similar transactions.
Return to the top